Tento wikiHow vás naučí, ako prevádzať text na obrysy, aby ste mohli meniť ich tvar alebo upravovať jednotlivé znaky.
Krok
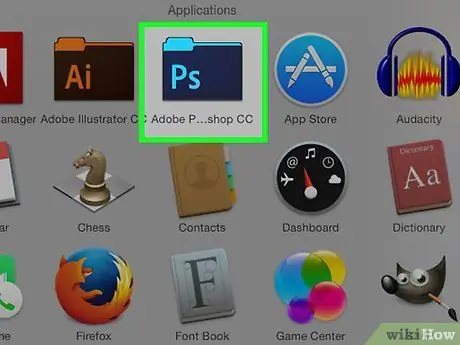
Krok 1. Otvorte alebo vytvorte súbor Photoshopu
Vykonajte to dvojitým kliknutím na modrú ikonu s písmenom „ PS “, potom kliknite na Súbor na paneli s ponukami v hornej časti obrazovky. Potom:
- Kliknite Otvorené… na otvorenie existujúceho súboru, príp
- Kliknite Nový… ak chcete vytvoriť nový dokument.
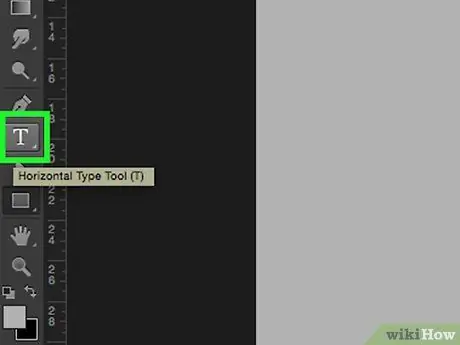
Krok 2. Dlho kliknite na nástroj Typ
Ikona v tvare písmena T nachádza sa vedľa Nástroja na pero na paneli s nástrojmi v ľavej časti okna. Zobrazí sa rozbaľovacia ponuka.
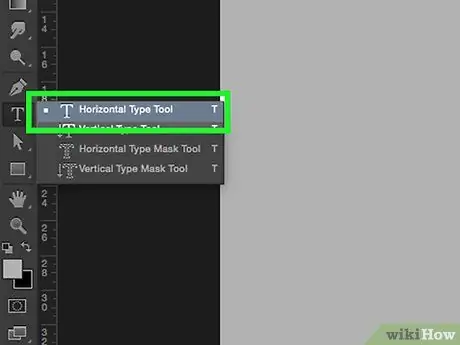
Krok 3. Kliknite na nástroj Horizontálny typ
Túto možnosť nájdete v hornej časti rozbaľovacej ponuky.
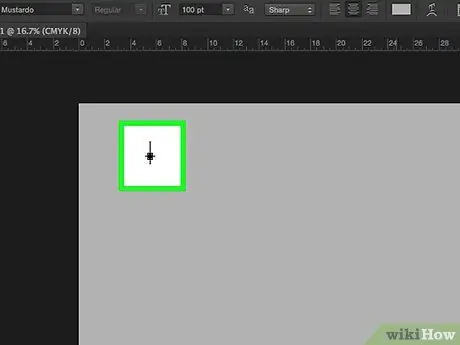
Krok 4. Kliknite kdekoľvek v dokumente
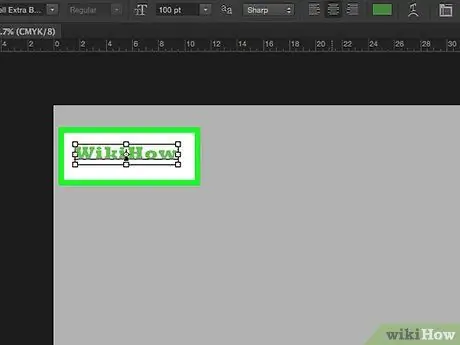
Krok 5. Napíšte text, ktorý chcete previesť na obrys
- Z rozbaľovacích ponúk v ľavej hornej a strednej časti okna vyberte písmo, štýl a veľkosť.
- Ak bol text prevedený na obrys, nebudete môcť zmeniť jeho písmo ani štýl.
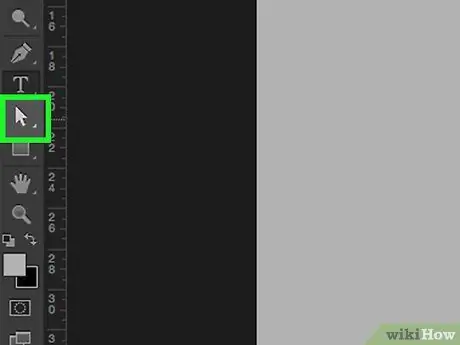
Krok 6. Dlho kliknite na nástroj pre výber
Táto ikona ukazovateľa je pod textovým nástrojom.
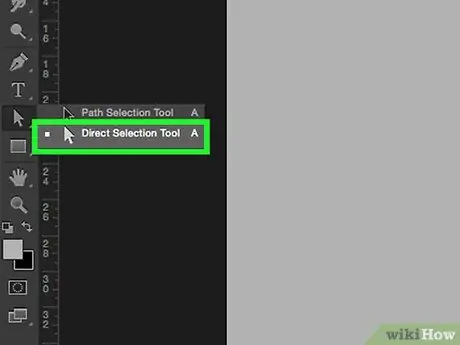
Krok 7. Kliknite na nástroj pre priamy výber
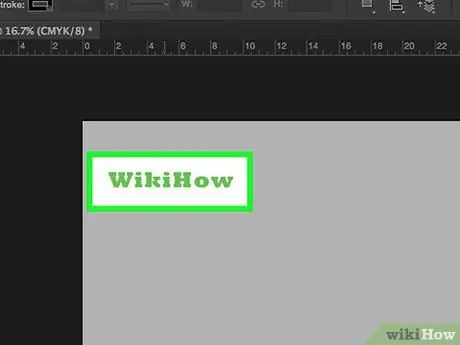
Krok 8. Kliknite na text, ktorý ste zadali
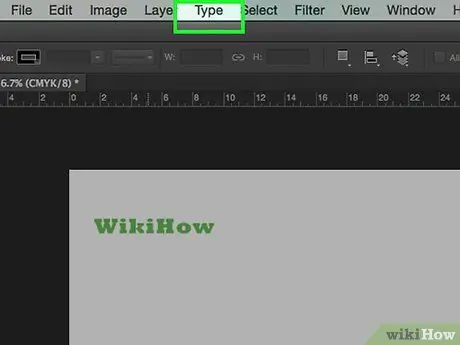
Krok 9. Na paneli s ponukami kliknite na položku Typ
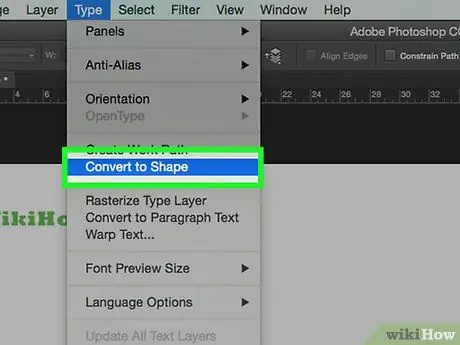
Krok 10. Kliknite na možnosť Previesť na tvar
Teraz sa text zmenil na sériu obrysov, ktoré je možné jeden po druhom upravovať, presúvať alebo meniť.






