Tento wikiHow vás naučí, ako previesť dokument programu Microsoft Word vo formáte DOCX ako súbor DOC. Súbory DOCX boli zavedené v programe Microsoft Word 2007, takže verzie programu Word, ktoré stále generujú súbory DOC, ich nemožno otvoriť. Našťastie môžete na prevod súborov DOCX do súborov DOC použiť moderné verzie programu Word. Ak nemôžete používať program Microsoft Word, môžete použiť aj online prevodník dokumentov.
Krok
Metóda 1 z 3: Na počítači so systémom Windows
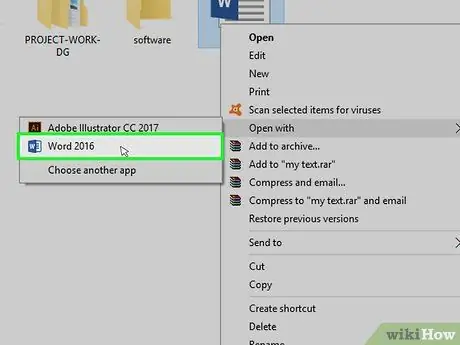
Krok 1. Otvorte súbor DOCX v programe Microsoft Word
Dvojitým kliknutím na súbor DOCX ho otvoríte v programe Microsoft Word.
Môžete tiež kliknúť pravým tlačidlom myši na súbor a vybrať „ Otvorený s…, a klikli na „ Slovo ”.
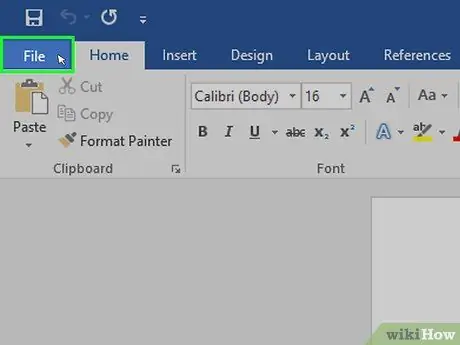
Krok 2. Kliknite na položku Súbor
Je v ľavom hornom rohu okna. Na ľavej strane stránky sa zobrazí rozbaľovacia ponuka.
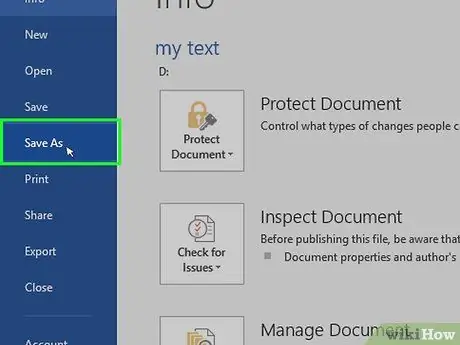
Krok 3. Kliknite na položku Uložiť ako
Nachádza sa v strede rozbaľovacej ponuky na ľavej strane okna.
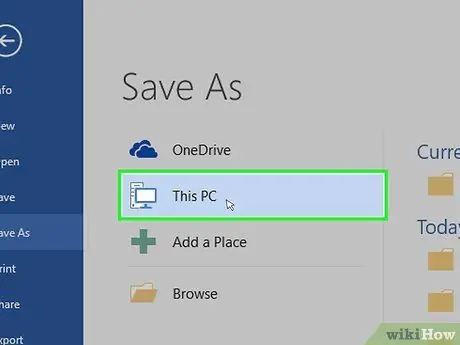
Krok 4. Dvakrát kliknite na Tento počítač
Je to v strede okna. Potom sa zobrazí okno „Uložiť ako“.
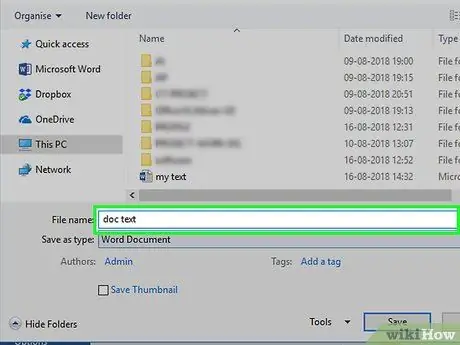
Krok 5. Zadajte nový názov pre súbor DOC
Zadajte ľubovoľný názov, ktorý chcete použiť ako názov súboru DOC.
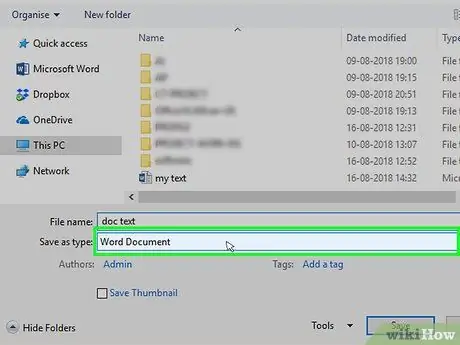
Krok 6. Kliknite na rozbaľovacie pole „Uložiť ako typ“
Nachádza sa v spodnej časti okna „Uložiť ako“. Zobrazí sa rozbaľovacia ponuka.
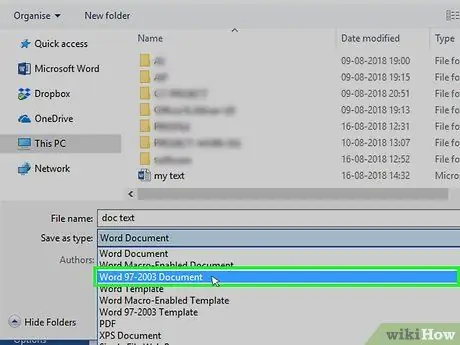
Krok 7. Kliknite na dokument programu Word 97-2003
Táto možnosť je v rozbaľovacej ponuke. Formátovať Dokument programu Word 97-2003 ”Používa príponu súboru DOC.
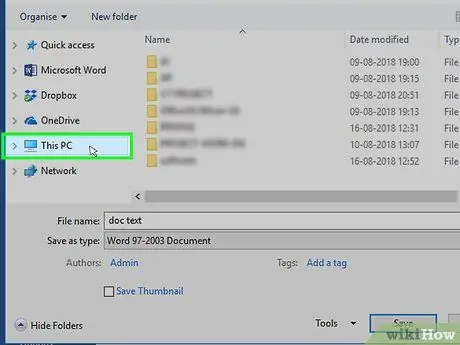
Krok 8. Vyberte miesto uloženia
V ľavej časti okna kliknite na priečinok, do ktorého chcete uložiť dokument.
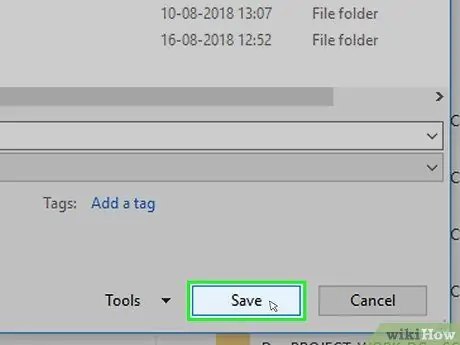
Krok 9. Kliknite na položku Uložiť
Nachádza sa v pravom dolnom rohu okna. Potom sa verzia DOC vybratého dokumentu uloží do zadaného adresára.
Metóda 2 z 3: Na počítači Mac
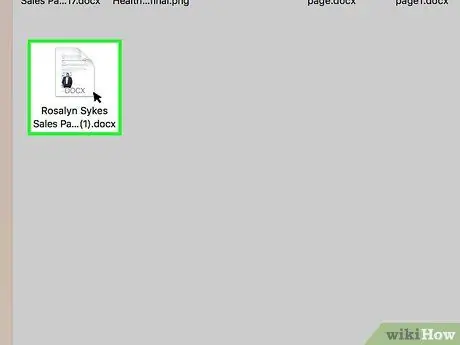
Krok 1. Otvorte súbor DOCX v programe Microsoft Word
Obvykle môžete súbor otvoriť v programe Word jednoducho dvojitým kliknutím.
Na súbor tiež môžete jedenkrát kliknúť a vybrať ho tak, že vyberiete ponuku „ Súbor ", vyber si" Otvorený s, a klikli na „ Slovo ”V rozbaľovacej ponuke.
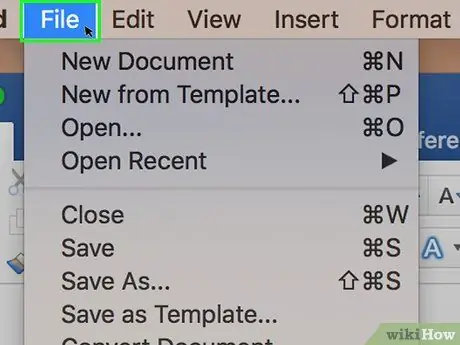
Krok 2. Kliknite na položku Súbor
Nachádza sa v ľavom hornom rohu obrazovky. Zobrazí sa rozbaľovacia ponuka.
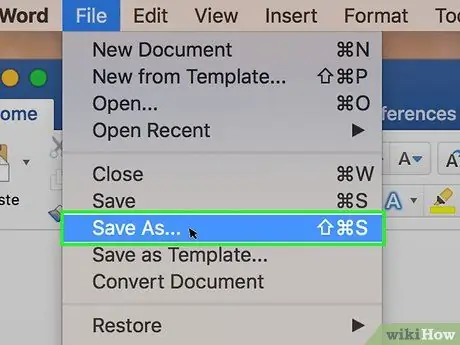
Krok 3. Kliknite na položku Uložiť ako…
Táto možnosť je v rozbaľovacej ponuke „ Súbor Potom sa otvorí okno „Uložiť ako“.
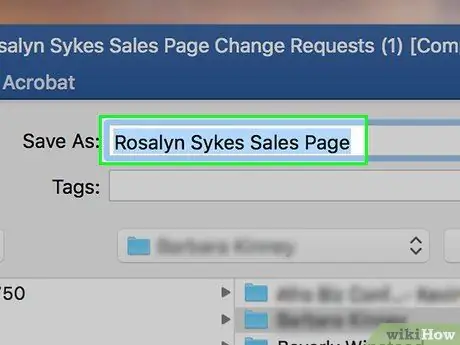
Krok 4. Zadajte nový názov pre súbor DOC
Zadajte ľubovoľný názov súboru DOC.
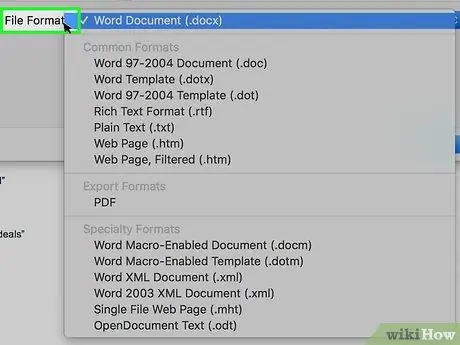
Krok 5. Kliknite na rozbaľovacie pole „Formát súboru“
Toto pole je v spodnej časti okna. Potom sa zobrazí rozbaľovacia ponuka.
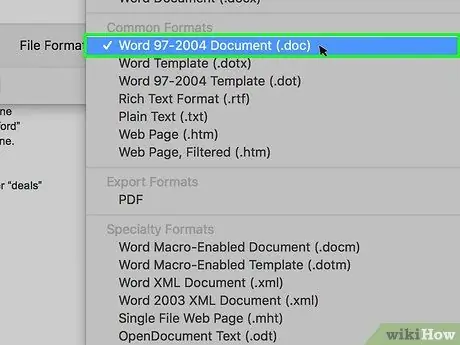
Krok 6. Kliknite na dokument programu Word 97-2004
Táto možnosť je v rozbaľovacej ponuke. Potom bude ako možnosť uloženia zvolený typ súboru DOC.
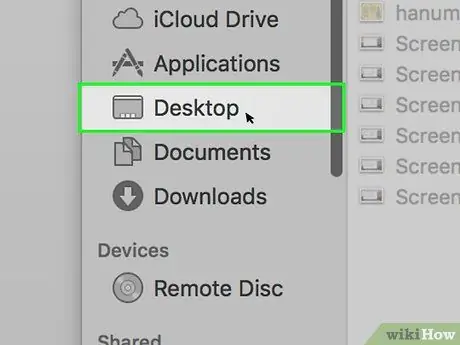
Krok 7. Vyberte miesto uloženia
V ľavej časti okna kliknite na priečinok, ktorý chcete nastaviť ako cieľ pre uloženie konvertovaného dokumentu.
Potom možno budete musieť kliknúť na rozbaľovacie pole „Kde“a vybrať priečinok v úložisku
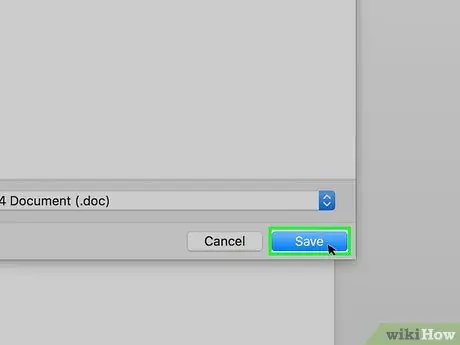
Krok 8. Kliknite na položku Uložiť
Je to modré tlačidlo v pravom dolnom rohu okna. Verzia DOC vybratého dokumentu sa uloží do zadaného adresára.
Metóda 3 z 3: Použitie online prevodníka
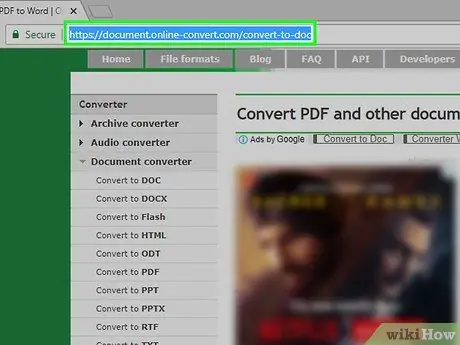
Krok 1. Otvorte webovú stránku na prevod dokumentov online
Vo webovom prehliadači počítača navštívte stránku
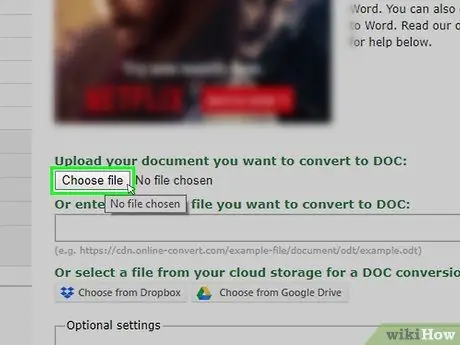
Krok 2. Kliknite na položku Vybrať súbor
Je to sivé tlačidlo v hornej časti stránky. Otvorí sa okno Prieskumník súborov (Windows) alebo Finder (Mac).
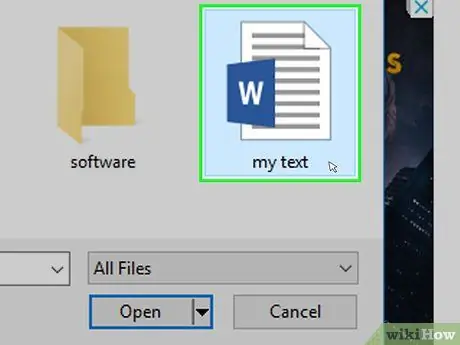
Krok 3. Vyberte súbor DOCX
Prejdite do priečinka, do ktorého chcete previesť súbor DOCX, a potom naň jedenkrát kliknite.
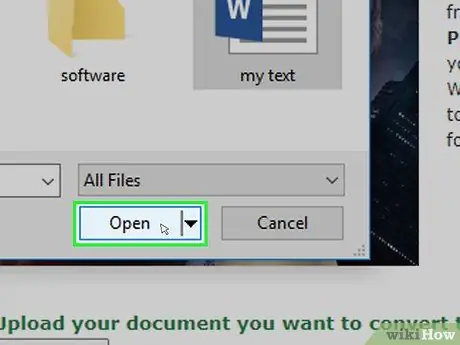
Krok 4. Kliknite na položku Otvoriť
Nachádza sa v pravom dolnom rohu okna. Súbor DOCX bude nahraný na stránku prevádzača.
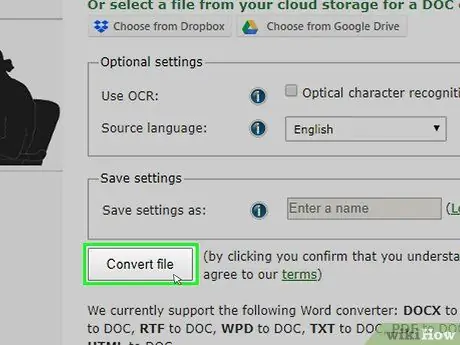
Krok 5. Prejdite nadol a kliknite na položku Previesť súbor
Táto možnosť je v spodnej časti stránky. Stránka začne prevádzať súbory.
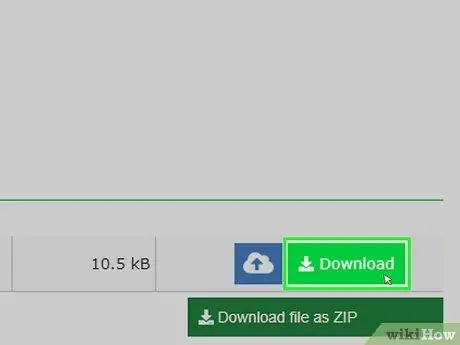
Krok 6. Kliknite na položku Stiahnuť
Po dokončení prevodu sa toto svetlo zelené tlačidlo zobrazuje napravo od názvu súboru. Súbor sa potom stiahne do vášho počítača.






