Tento wikiHow vás naučí, ako si pomocou webového prehliadača počítača stiahnuť kópiu priečinka alebo súboru, ktorý ste uložili do zálohy na Disk Google.
Krok
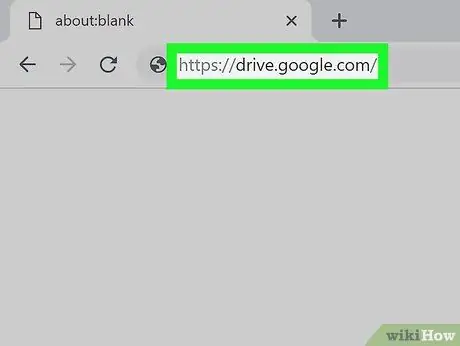
Krok 1. Navštívte Disk Google prostredníctvom webového prehliadača
Do poľa s adresou zadajte https://drive.google.com/drive a potom na klávesnici stlačte kláves Enter alebo Return.
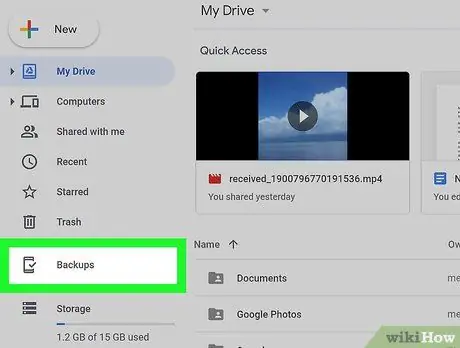
Krok 2. V ľavej ponuke kliknite na položku Zálohy
Nájdete ho v ľavej dolnej časti ponuky medzi Smeti a Skladovanie.
- Ak váš účet nemá zálohu a synchronizáciu, táto možnosť sa tu nezobrazí.
- Ak chcete vyhľadať zálohy počítača, musíte kliknúť na ikonu Počítače v ponuke vľavo vyberte požadovanú zálohu počítača.
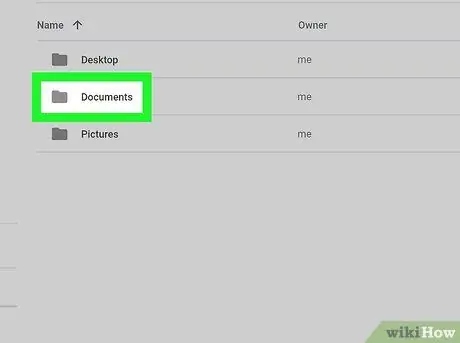
Krok 3. Kliknite pravým tlačidlom myši na záložný priečinok, ktorý chcete stiahnuť
Táto stránka zobrazuje zoznam všetkých záložných priečinkov. Kliknutím pravým tlačidlom myši na požadovaný priečinok zobrazíte v rozbaľovacej ponuke niekoľko možností.
Môžete vybrať viac súborov, ak ich chcete stiahnuť všetky naraz. Stlačte a podržte kláves Cmd (Mac) alebo Ctrl (Windows) a potom v zozname vyberte všetky súbory, ktoré chcete stiahnuť
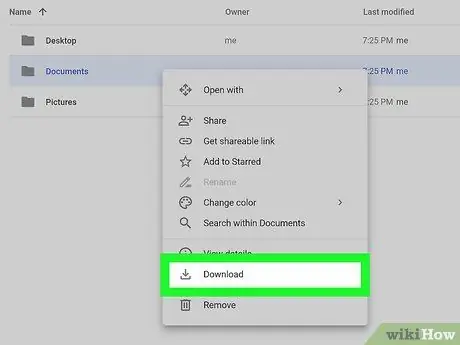
Krok 4. V ponuke pravým tlačidlom kliknite na položku Stiahnuť
Vybratý záložný priečinok bude komprimovaný ako ZIP a stiahnutý do vášho počítača.






