Ak máte prenosný počítač, kvalita vstavaných reproduktorov často nie je uspokojivá. Ak sledujete filmy alebo počúvate hudbu na prenosnom počítači, kúpte si do počítača reproduktorovú súpravu, ktorá zaistí dobrý zvuk. Bez ohľadu na typ zakúpeného reproduktora (bezdrôtové zvukové pripojenie, USB alebo 3,5 mm konektor) sa reproduktory k počítaču dajú ľahko pripojiť k prenosnému počítaču PC alebo Mac.
Krok
Metóda 1 z 2: Pripojenie káblových reproduktorov k prenosnému počítaču

Krok 1. Vyberte súpravu reproduktorov počítača
Pokiaľ má prenosný počítač konektor alebo port USB pre reproduktory/slúchadlá, väčšina káblových reproduktorov by sa mala dať pripojiť k prenosnému počítaču.
- Väčšina reproduktorov má 3,5 mm zvukový konektor, čo je malá zástrčka, ktorá sa zmestí do otvoru pre štandardné slúchadlá. Tieto reproduktory je tiež potrebné pripojiť k zdroju napájania.
- USB reproduktor je napájaný prenosným počítačom, takže ho netreba zapojiť do steny. Ešte jednoduchšie to bude, ak prenosný počítač už má port USB

Krok 2. Nastavte reproduktory na pracovisku
Väčšina reproduktorov je označená L (vľavo alebo vľavo) alebo R (vpravo alebo vpravo) na zadnej alebo spodnej strane jednotky. Ak má reproduktor subwoofer, je dobré ho umiestniť za systém alebo na podlahu. Len sa uistite, že tam, kde umiestnite reproduktory, dosiahnete prepojovací kábel k notebooku a napájací kábel do zásuvky v stene.

Krok 3. Nastavte hlasitosť reproduktora na minimum
Otočte ovládač hlasitosti na reproduktore úplne doľava.
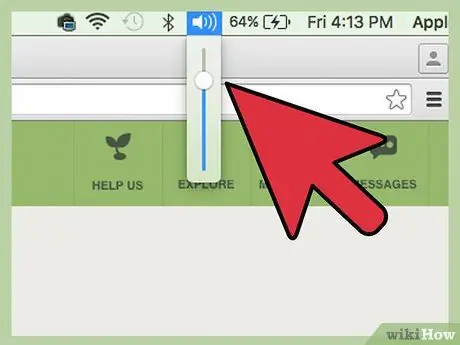
Krok 4. Nastavte hlasitosť zvuku na prenosnom počítači na 75%
Môžete to urobiť kliknutím na ikonu zvuku na paneli úloh (vpravo dole v systéme Windows) alebo na paneli s ponukami (vpravo hore v systéme Mac) a jeho posunutím zhora. Používatelia systému Windows si môžu všimnúť dva rôzne posúvače, použite ten, ktorý nad posúvačom hovorí „Aplikácie“.

Krok 5. Vložte konektor do prenosného počítača
Keď je prenosný počítač zapnutý, zapojte kábel zvukového konektora (konektor USB alebo 3,5 mm) do príslušného portu na prenosnom počítači.
- Ak používate 3,5 mm konektor, vyhľadajte na boku prenosného počítača malý konektor s ikonou slúchadiel alebo reproduktora. Nezapájajte ho do konektora, v ktorom je mikrofón.
- Ak používate USB, systém môže začať inštalovať jednotku (ovládač), keď sú pripojené reproduktory. Ak sa zobrazí výzva, vložte disk dodaný s reproduktormi a prečítajte si pokyny na škatuli.

Krok 6. Zapnite reproduktor
Tlačidlo Zapnúť je zvyčajne na zadnej strane jedného z reproduktorov. Ak sú reproduktory vybavené napájacím káblom, zapojte ho pred zapnutím reproduktorov.
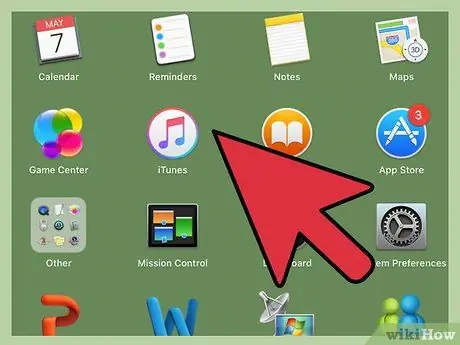
Krok 7. Prehrajte na prenosnom počítači nejaký zvuk
Začnite prehrávať zvuk (prehrávanie hudby, disku CD, videa z YouTube atď.) Na prenosnom počítači.
- Nájdite hlasitosť, ktorá je príjemná pre vaše ucho. Pomaly otáčajte ovládačom hlasitosti na reproduktoroch počítača, kým nezaznie požadovaný zvuk.
- Ak nič nepočujete, uistite sa, že sú reproduktory zapojené a v prípade potreby zapojené.
-
Ak používate systém Windows a zvuk vychádza z reproduktorov prenosného počítača, budete musieť manuálne zmeniť nastavenia zvuku. Stlačte kombináciu klávesov Win+S a napíšte
ovládanie
- . Keď sa zobrazí, vyberte „Ovládací panel“a potom kliknite na „Zvuk“. V režime prehrávania uvidíte v zozname dve zariadenia: zvukovú kartu prenosného počítača a reproduktory. Dvojitým kliknutím na reproduktor zmeníte predvolené zvukové zariadenie. Kliknutím na tlačidlo „OK“budete počúvať zvuk prostredníctvom nových reproduktorov.
Metóda 2 z 2: Pripojenie bezdrôtových reproduktorov pomocou Bluetooth
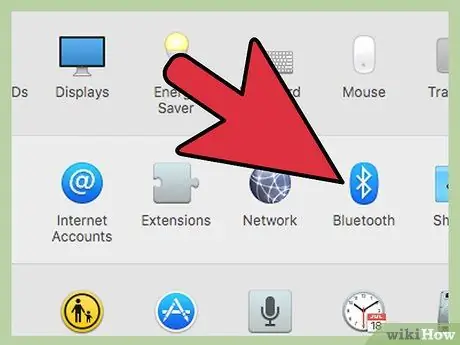
Krok 1. Uistite sa, že váš prenosný počítač má Bluetooth
Tu je postup, ako to skontrolovať:
- Ak používate Mac, prejdite do ponuky Apple a o tomto Macu. “V zozname na ľavej strane obrazovky kliknite na „Viac informácií“a potom na „Bluetooth“. Ak sa na pravej strane obrazovky hardvéru zobrazujú informácie o zariadení (napr. „Apple Bluetooth Software Version 4“), prenosný počítač má Bluetooth.
- V systéme Windows stlačte Win+X a zvoľte „Správca zariadení“. Kliknite na „Notebooky“. Ak v kategórii Notebooky vidíte kategóriu s názvom „Rádio Bluetooth“, kliknutím na ňu zväčšite zoznam zariadení. Ak sa v zozname niečo objaví, váš prenosný počítač má technológiu Bluetooth.

Krok 2. Nájdite reproduktor Bluetooth
Nájdite vo svojom dome alebo kancelárii miesto, kde bude umiestnený reproduktor Bluetooth. Tu je niekoľko vecí, ktoré je potrebné poznamenať:
- Reproduktory je potrebné zapojiť do zdroja napájania.
- Stena oddeľujúca prenosný počítač a reproduktory v skutočnosti pripojenie neovplyvní, ale kvalita zvuku utrpí.
- Ak chcete mať možnosť ľahko zapnúť a vypnúť reproduktory, je lepšie ich neumiestňovať na ťažko dostupné miesta.
- V príručke k reproduktoru nájdete maximálnu vzdialenosť medzi prenosným počítačom a reproduktormi. Bezdrôtové reproduktory sa zvyčajne môžu pripojiť až do 9,2 metra, ale existujú reproduktory, ktoré majú kratšiu vzdialenosť pripojenia.

Krok 3. Zapnite reproduktor Bluetooth a nastavte ho tak, aby sa reproduktor nachádzal na prenosnom počítači
Tento proces sa líši v závislosti od výrobcu reproduktorov. Reproduktory majú často tlačidlo, ktoré musíte na niekoľko sekúnd podržať, aby zariadenie vstúpilo do režimu „zisťovania“. Pre istotu si prečítajte manuál.
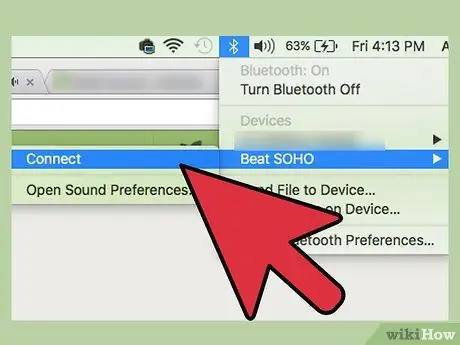
Krok 4. Spárujte reproduktor Bluetooth s prenosným počítačom
Tento proces závisí od operačného systému.:
- Ak používate Windows 8 alebo 10, otvorte „Centrum akcií“kliknutím na ikonu upozornenia na paneli úloh (blízko hodín). Vyhľadávanie zariadení spustíte výberom položky „Bluetooth“a potom „Pripojiť“. Keď sa zobrazí reproduktor, kliknite na položku Pripojiť ho k prenosnému počítaču.
- Používatelia systému Windows 7 by mali otvoriť ponuku Štart a potom položku „Zariadenia a tlačiarne“. Kliknutím na „Pridať zariadenie“spustíte vyhľadávanie zariadení Bluetooth. Keď sa zobrazí reproduktor, vyberte ho a kliknutím na tlačidlo „Ďalej“pripojte zariadenie.
- V prípade používateľov počítačov Mac vyberte v ponuke Apple položku „Predvoľby systému“a kliknite na „Bluetooth“. Uistite sa, že je Bluetooth zapnutý, a potom počkajte, kým sa reproduktor v zozname nezobrazí. Vyberte reproduktor a kliknite na položku „Párovať“.
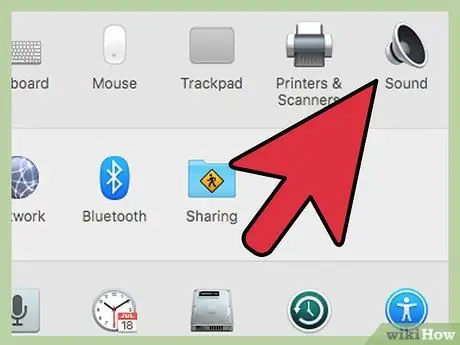
Krok 5. Nastavte počítač na prehrávanie zvuku prostredníctvom reproduktorov
V nastaveniach pre Windows a Mac sú malé rozdiely:
-
V prípade používateľov systému Windows stlačte kombináciu klávesov Win+S a napíšte
ovládanie
- . Keď uvidíte „Ovládací panel“, kliknite naň a potom vyberte „Zvuk“. Pod štítkom Prehrávanie vyberte reproduktor Bluetooth a kliknite na „Nastaviť predvolené“. Potom kliknite na tlačidlo OK.
- V prípade používateľov počítačov Mac prejdite do ponuky Apple a do časti „Predvoľby systému“. Kliknite na „Zvuk“a vyberte označenie výstupu. V časti „Vyberte zariadenie na výstup zvuku“vyberte reproduktor Bluetooth.
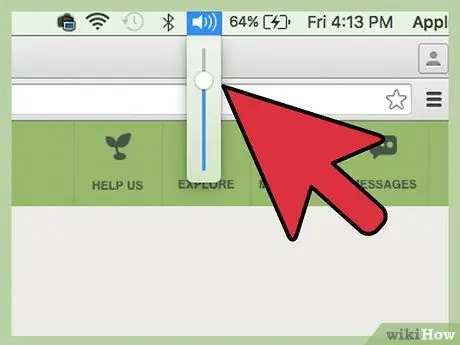
Krok 6. Nastavte hlasitosť prenosného počítača na 75%
Ak to chcete urobiť, kliknite na reproduktor v ponuke alebo na paneli úloh a potom posuňte posúvač hlasitosti na 75% úrovni. Ak používate systém Windows, kliknite na ikonu reproduktora pri hodinách. Potom vyberte „Mixér“. Upravte posúvač v časti „Aplikácie“.

Krok 7. Minimalizujte hlasitosť reproduktora Bluetooth
Ak má váš reproduktor ovládač nastavenia zvuku, otočte ho úplne doľava alebo kliknite na ikonu Zvuk na paneli s ponukami alebo na paneli úloh a posuňte posúvač hlasitosti úplne nadol.
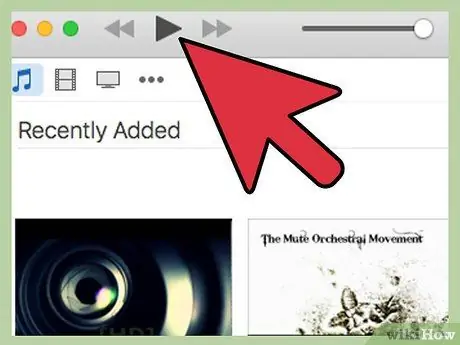
Krok 8. Otestujte si zvukový zvuk
Prehrávajte skladbu, video alebo zvukový súbor ako obvykle. Pomaly zvyšujte hlasitosť reproduktora Bluetooth, kým nedosiahne požadovanú úroveň zvuku.

Krok 9. Hotovo
Tipy
- Na bezplatné počúvanie hudby môžete použiť streamovacie webové stránky ako Spotify alebo Pandora.
- Niektoré reproduktory majú disky, takže na ne alebo do zariadenia iPod môžete pri použití reproduktorov uložiť súbory MP3.
- Nové reproduktory môžete používať aj s prehrávačom MP3 alebo iPod. Nastavenia sú rovnaké pre káblové reproduktory, ale odlišné pre Bluetooth.






