Ako môžu profesionálni fotografi vytvárať tieto úžasné úprimné portréty, keď predmet vyzerá dokonale zaostrene, ale pozadie je rozmazané? Áno, existuje niekoľko techník, ktoré môžete použiť na rozmazanie pozadia fotografie úpravou clony a rýchlosti uzávierky fotoaparátu, na úpravu nastavení portrétu a automatického zaostrovania a úpravu fotografie vo Photoshope.
Krok
Metóda 1 z 3: Rozostrenie pozadia nastavením clony
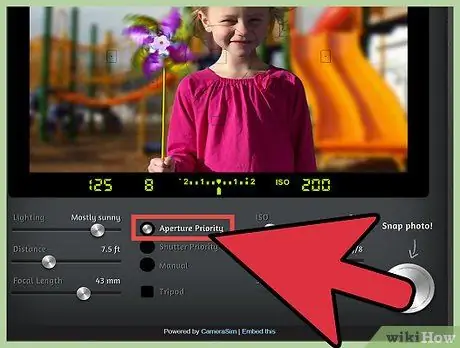
Krok 1. Nastavte fotoaparát DSLR na nastavenie clony
Nad fotoaparátom nájdete korunku, ktorá má niekoľko možností snímania, ako napríklad „Auto“. Otočte voličom, aby bolo zvolené nastavenie priority clony.
- Na niektorých modeloch značiek Canon je nastavenie clony označené „A“a niekedy aj „Av“.
- Clona je v zásade veľkosť otvoru v šošovke, cez ktorý vstupuje svetlo. Podobne ako zrenice oka.
- Clona sa meria pomocou čísla f (Príklad: f/1,4), známeho tiež ako „f-stop“. Aj keď to znie mätúco, čím väčšia je hodnota f-stop, tým menší je f-stop. Potom bude mať hodnota f/1,4 väčšiu clonu ako hodnota f/2. Menšia hodnota f-stop vytvorí väčšie pole ostrosti, aby sa lepšie oddelilo popredie a pozadie rozmazaním pozadia.
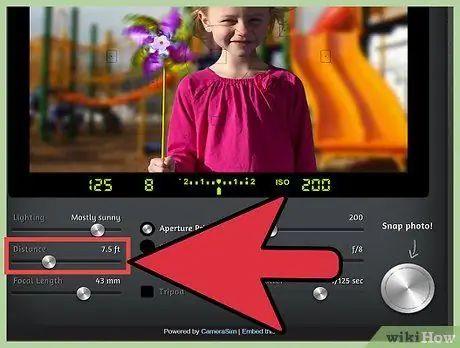
Krok 2. Vytvorte určitú vzdialenosť medzi fotoaparátom, objektom a pozadím
- Aby ste lepšie rozmazali pozadie fotografie, budete chcieť vytvoriť dostatočnú vzdialenosť medzi fotoaparátom a predmetom, aby ste mohli fotoaparát priblížiť a lepšie zaostriť na popredie.
- Tiež, čím ďalej je váš objekt od pozadia, tým jednoduchšie je dosiahnuť dobré rozostrenie. V závislosti od objektívu prehrajte túto vzdialenosť tak, že objekt bude stáť 1, 5, 3 alebo 4,5 metra od pozadia.

Krok 3. Vyplňte rámček subjektom v nastavení zachytenia média
Jedná sa o záber s predmetom v ráme od pása nahor. Ak chcete získať skvelé obrázky, možno sa budete musieť priblížiť alebo priblížiť fotoaparát, aby sa mohol skutočne zamerať na vaše ramená a hlavu. Začatie na diaľku vám však môže pomôcť prispôsobiť sa od nuly.
- Zamerajte sa priamo na oči.
- Poznámka: Nos, uši a vlasy budú mať rôzny stupeň zaostrenia. Pri menšej hodnote clony sa zaostrí pozadie obrázku. Pri vyššej hodnote clony bude pozadie rozmazané.
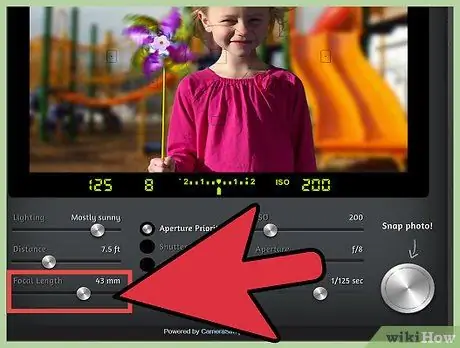
Krok 4. Priblížte
Zúžte väčšiu hĺbku poľa priblížením. Aby bola hĺbka ostrosti čo najmenšia, použite dlhý/teleobjektív nastavený na maximálne priblíženie. Postavte sa čo najbližšie k predmetu.
- Ak máte veľmi dlhý objektív, možno budete môcť od objektu vydržať v určitej vzdialenosti.
- Ak máte na fotoaparáte iba nasadený objektív, možno budete musieť stáť bližšie k objektu. Mali by ste sa pokúsiť fotoaparát dostatočne priblížiť a vo všeobecnosti budete k objektu bližšie, ako k pozadiu.
- Spustite priblíženie a urobte niekoľko fotografií, aby ste otestovali, či sa približujete k požadovaným výsledkom.
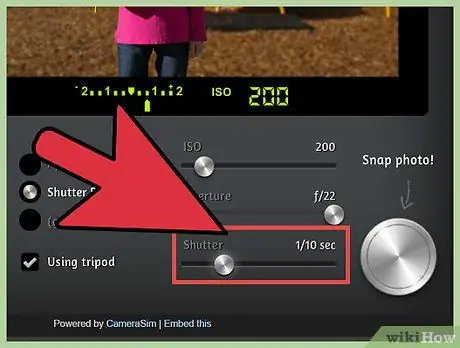
Krok 5. Posuňte s pohyblivým cieľom
Ak sa váš objekt pohybuje, pohybujte fotoaparátom, aby ste ho sledovali, a pokúste sa udržať obraz ostrý, pričom stále rozmazáva pozadie.
- Vyskúšajte rôzne rýchlosti ventilov, aby ste vyvážili požadované rozmazanie pozadia s rozmazaním objektu, ktoré nechcete.
- Na začiatok skúste ventilovú frekvenciu 1/125 sekundy.
- Udržujte svoje telo a fotoaparát v stabilnej polohe. Objekt sledujte pomocou hľadáčika a uistite sa, že je fotoaparát správne zaostrený na predmet. Fotografujte s dôverou.
- Táto technika používa rozmazané pozadie na zvýraznenie pohybu objektu, zatiaľ čo pozadie je rozmazané iba v malej hĺbke ostrosti, aby subjekt vynikal zo svojho okolia.
Metóda 2 z 3: Použitie iných nastavení fotoaparátu
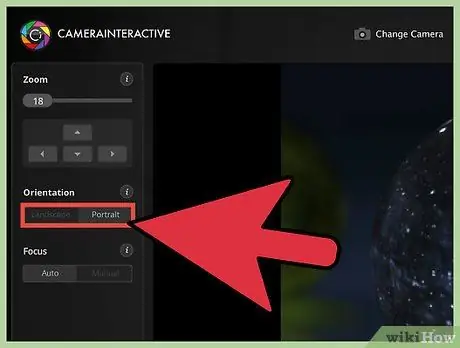
Krok 1. Nastavte fotoaparát na automatické nastavenia a použite režim na výšku
Ak nemáte špičkový fotoaparát, môžete pozadie svojich fotografií rozmazať pomocou iných nastavení fotoaparátu, ako je napríklad režim portrétu, ktorý dokáže fotoaparát automaticky prispôsobiť tak, aby ste dosiahli požadovaný efekt.
Portrétny režim, ktorý sa nachádza na číselníku, sa zvyčajne nachádza vo voľbe „P“alebo na malom obrázku ženy. Prepnite volič na režim na výšku, aby fotoaparát automaticky nastavil clonu a rýchlosť ventilov
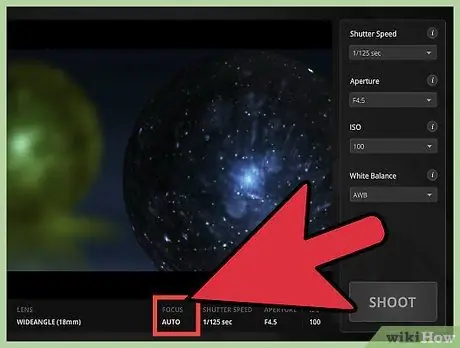
Krok 2. Upravte nastavenie automatického zaostrovania v ponuke
Na fotoaparáte môžete stlačiť tlačidlo „Menu“a prechádzať výberom zaostrenia. Na väčšine kamier uvidíte niekoľko štvorcov s úplným stredom.
- Pohybom kurzora vyplňte jedno z polí najbližšie k oku subjektu.
- Umožní to fotoaparátu automatickejšie zaostriť na vybranú oblasť a rozmazať ostatné časti, ktoré sú v oblasti zaostrenia ďalej od objektu.
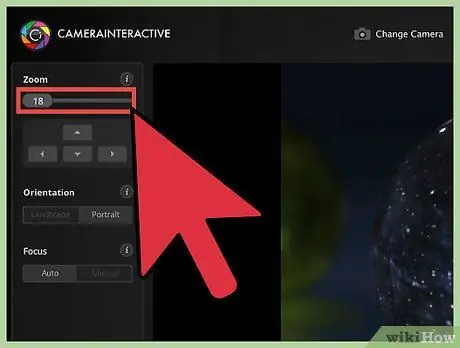
Krok 3. Objekt umiestnite čo najďalej od pozadia
Hĺbku ostrosti môžete manuálne zúžiť, ak nemáte objektív, ktorý to za vás ľahko urobí, a to vytvorením veľkej vzdialenosti medzi popredím a pozadím.
Ak snímate predmet pred povedzme stenou, skúste ho umiestniť približne 3 metre od steny. Pri nastavení režimu na výšku bude váš fotoaparát schopný rozmazať pozadie sám
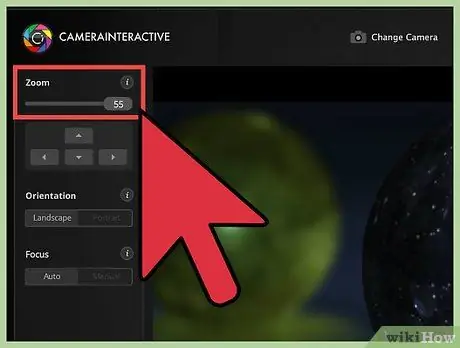
Krok 4. Priblížte čo najviac
Ak používate vstavaný objektív (objektív dodaný s fotoaparátom) a chcete ho priblížiť, aby ste získali väčšiu ohniskovú vzdialenosť alebo vzdialenosť medzi objektívom a predmetom.
- Tu sa budete musieť pohrať so vzdialenosťou, v závislosti od toho, ako ďaleko váš objektív dokáže priblížiť. Mali by ste byť schopní priblížiť tak ďaleko, ako je to možné, pričom by ste na obrázku stále mali ponechať svoj predmet a pozadie.
- Táto metóda môže znamenať, že pozadie na fotografii bude zmenšené, ale prinesie požadovaný efekt. Váš predmet zostane rovnaký a pri správnom priblížení sa zmenší iba pozadie. Pomôže to však rozmazať pozadie.
Metóda 3 z 3: Rozostrenie vo Photoshope
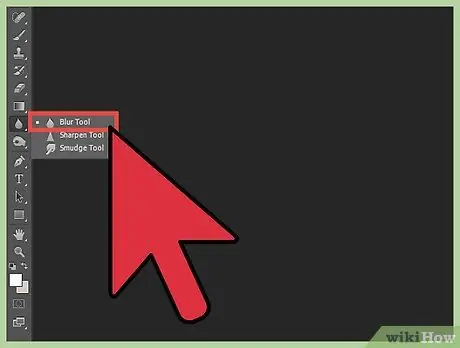
Krok 1. Na rozmazanie pozadia fotografie použite nástroj Rozostrenie vo Photoshope
Na paneli s nástrojmi vyberte ikonu s obrázkom kvapky vody, toto je nástroj na rozmazanie.
- V hornej časti obrazovky sa zobrazia možnosti veľkosti štetca a sily ťahu. Vy. Môžete si ho prispôsobiť podľa seba. Pre fotografie v štýle portrétu s dostatočným pozadím môžete zvoliť väčšiu veľkosť štetca.
- Podržte myš a pohybujte sa po pozadí fotografie, aby ste ju rozmazali.
- Majte na pamäti, že táto technika nevytvára skutočnú hĺbku; tým sa všetko na pozadí rozmazáva rovnomernejšie než jednotlivo na základe vzdialenosti od objektívu. Rozmazaný obrázok „na kameru“zachytáva vizuálne informácie o scéne, ktoré by obrázok rozmazaný vo Photoshope nebol schopný zachytiť, pretože tieto informácie nie sú k dispozícii v dokumente Photoshopu. Obrázky „na kameru“majú reálnejšie a organickejšie zábery/obrázky.
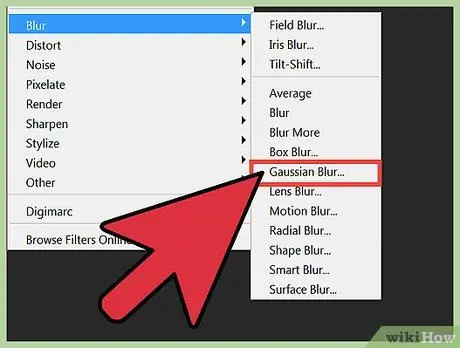
Krok 2. Rozmazajte vrstvami
Pre túto možnosť vytvoríte duplicitnú vrstvu pomocou Vrstvy> Duplikovať vrstvy. Keď je vaša vrstva duplikovaná, kliknite na Filtre> Rozmazať> Gaussovské rozostrenie.
- Teraz bude celý váš obraz rozmazaný. Keďže však máte pôvodný obrázok ako vrstvu nižšie, pomocou nástroja na vymazanie môžete rozmazanú časť vymazať nad časťou fotografie, na ktorú chcete zaostriť.
- Keď to urobíte, prejdite na položku Vrstva> Zosúladiť obrázok. Tým sa dve vrstvy spoja do jednej s rozmazaným pozadím.
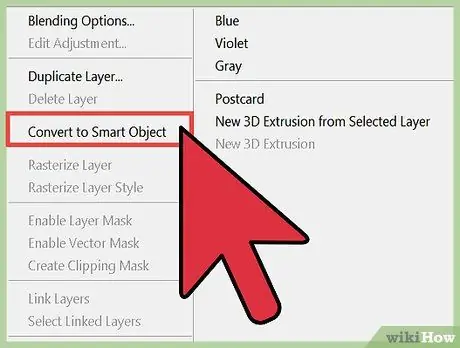
Krok 3. Rozmazajte pozadie fotografie tak, že z neho urobíte „inteligentný objekt“
To vám umožní použiť medzeru na rozostrenie, aby bol váš objekt zaostrený a zároveň rozmazať pozadie.
- Na paneli Vrstvy kliknite pravým tlačidlom myši na časť vrstvy pozadia na obrázku a zvoľte „Previesť na inteligentný objekt“.
- V hornom menu kliknite na položku Filter> Galéria rozmazania> Rozostrenie clony. Teraz presuňte medzeru nad predmet. Veľkosť a tvar medzier môžete upraviť kliknutím a potiahnutím rôznych polí, ktoré vidíte. Môžete tiež stlačiť a podržať kláves Shift pri jeho posúvaní, čím sa obdĺžniková medzera zmení na okrúhlu a upraví ju na príslušnú veľkosť.
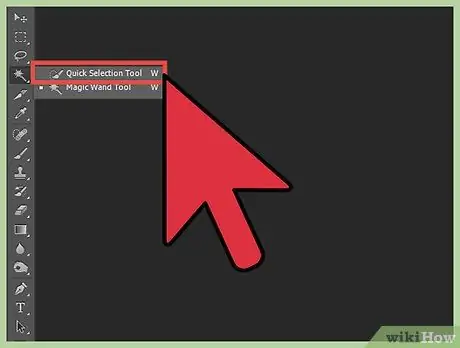
Krok 4. Na rozmazanie pozadia použite nástroj Rýchly výber
Na paneli s nástrojmi nájdite nástroj Rýchly výber, ktorý vyzerá ako štetec na maľovanie s oválnou čiarou vedľa neho.
- Stlačte a ťahajte okolo objektu, na ktorý chcete zaostriť. Tento nástroj používa na výber obrázka ostré hrany a je jednoduchšie ho použiť, ak pri fotografovaní môžete mierne rozmazať pozadie vo fotoaparáte.
- Pomocou tlačidla Upresniť okraj v možnosti „Možnosti“zvýraznite výber a uistite sa, že je vybraté všetko, čo chcete.
- Vyberte si z panela s ponukami v hornej časti, vyberte> Inverzné. Teraz je vybraté všetko, čo nie je váš predmet. Odtiaľto vyberiete Filter> Gaussovské rozostrenie. Stačí nastaviť posuvník Radius na vami preferované nastavenie rozmazania a kliknúť na „OK“.
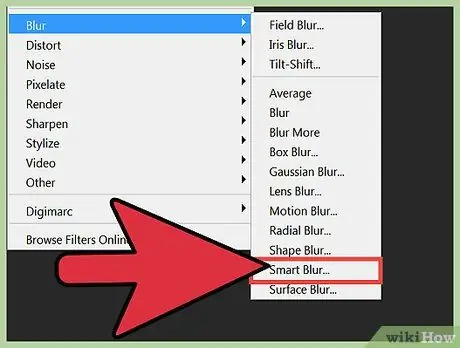
Krok 5. Ak používate aktualizovanú verziu Photoshopu, skúste použiť možnosť „inteligentné rozmazanie“
Tento filter vyhodnocuje rozsah pixelov na pozadí a v popredí a poskytuje vám väčšiu kontrolu nad obrázkom. Tieto filtre sú tiež prispôsobiteľné, čo umožňuje fotografom ešte viac manipulovať s fotografiami.
Tipy
- Stiahnite si hlavnú tabuľku hĺbky ostrosti a zvoľte vhodnú clonu pre vzdialenosť od objektu k pozadiu. V ideálnom prípade bude objekt priamo v tretine riadku (skutočná vzdialenosť zaostrenia).
- Tento efekt je spôsobený malou hĺbkou ostrosti. Okrem veľkosti záberu a šírky clony (f/1,8-2,8) má hĺbku ostrosti vplyv aj niekoľko ďalších faktorov, vrátane (a) ohniskovej vzdialenosti objektívu a (b) vzdialenosti predmetu.
- Vzhľadom na malú veľkosť roviny obrazu/čipu, fotoaparáty na film a snímanie a snímanie (110-tky s veľkosťou obrazu 13 x 17 mm alebo Super 8 atď.) A digitálne video, ako aj fotoaparáty (s 1/3 inch image chip) bude ťažké dosiahnuť tento výsledok. Je vhodné zvoliť si zrkadlovku s 35 mm filmom (alebo väčším) (veľkosť obrazu 24 x 36 mm pre štandardné fotografie), digitálnu zrkadlovku alebo profesionálnu videokameru (s 2/3-palcovým obrazovým čipom) a vybavte ho typom šošovky popísaným vyššie. S fotoaparátom typu point-and-shoot, ktorý má dlhý zoom (6x-12x), stále získate rozmazané pozadie. Priblížte a nastavte clonu čo najširšie (vyskúšajte režim priority clony).
- V závislosti od fotoaparátu, ktorý používate, a objektívov, ktoré máte k dispozícii, sa budete musieť pohrať s fyzickým priestorom medzi fotoaparátom, objektom a pozadím.
- Na dosiahnutie najlepších výsledkov môžete tieto metódy použiť spoločne.






