Program Adobe InDesign je možné použiť na vytváranie rôznych tlačených materiálov, ako sú knihy, plagáty, brožúry a brožúry. Nové písma nainštalované v počítači je možné použiť v programe InDesign, ako aj v ďalších aplikáciách. Ak používate InDesign verzie 2019 alebo novšej, môžete si zadarmo nainštalovať písma od spoločnosti Adobe bez toho, aby ste aplikáciu museli opustiť. Tento wikiHow vás naučí, ako nainštalovať nové písma do počítača so systémom Windows alebo MacO a pridať ich do InDesignu, aby ste ich mohli používať.
Krok
Metóda 1 z 3: Povolenie písma Adobe v aplikácii InDesign 2019
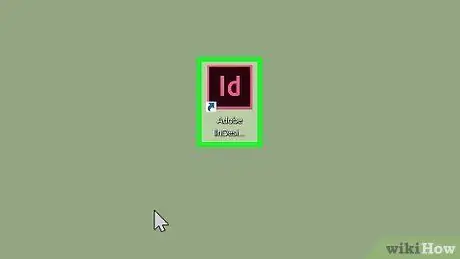
Krok 1. V počítači otvorte InDesign
Tieto aplikácie sú uložené na počítači Mac v priečinku „Applications“a na počítačoch so systémom Windows v ponuke „Start“. Verzia InDesign na rok 2019 vám umožňuje aktivovať tisíce vopred licencovaných bezplatných písem priamo z aplikácie.
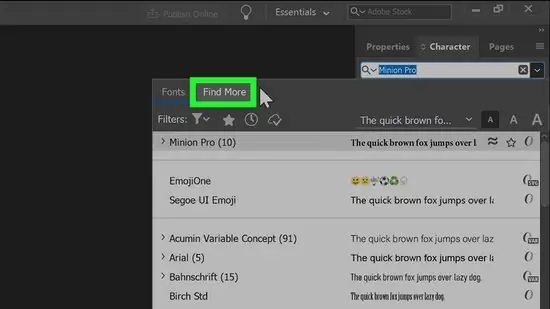
Krok 2. Na paneli „Znaky“kliknite na položku Nájsť viac
Ak sa tabla nezobrazuje, otvorte ju stlačením klávesov Cmd+T (Mac) alebo Ctrl+T (PC). Gombík Nájsť viac ”Je tesne pod ponukou výberu písma.
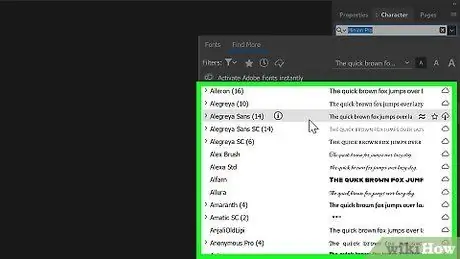
Krok 3. Prezrite si zoznam písem
Všetky uvedené písma si môžete zadarmo stiahnuť. U každého písma v zozname si môžete zobraziť ukážku umiestnením kurzora nad jeho názov.
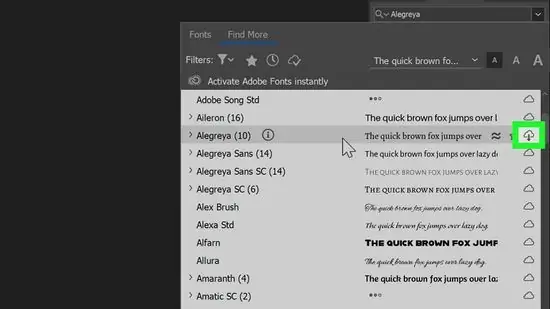
Krok 4. Kliknite na tlačidlo „Stiahnuť“vedľa písma
Každé písmo má vedľa názvu ikonu mraku. Ak vedľa písma vidíte ikonu cloudu so šípkou nadol, možnosť nie je v programe nainštalovaná. Písmo stiahnete kliknutím na ikonu cloudu.
- Keď je písmo pripravené na použitie v aplikácii InDesign, obrázok šípky v cloude sa zmení na začiarknutie.
- Nainštalované písma budú k dispozícii aj v aplikácii Illustrator 2019 a ďalších aplikáciách Adobe.
Metóda 2 z 3: Sťahovanie nových písiem do počítača Mac
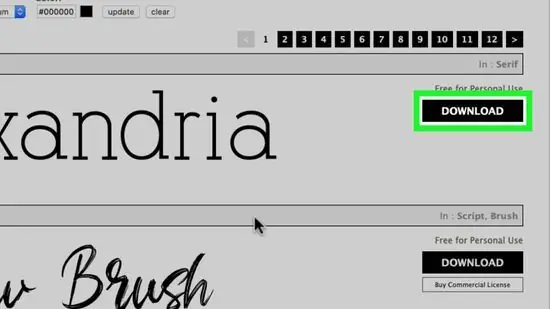
Krok 1. Stiahnite si súbor písma do počítača
Existuje mnoho webových stránok, ktoré ponúkajú bezplatné písmo na stiahnutie na osobné použitie. Na vyhľadanie takýchto webových stránok a prehľadávanie dostupných možností písma môžete použiť vyhľadávací nástroj predplatného. Akonáhle nájdete požadované písmo, kliknite na „ Stiahnuť ▼ ”Uložte súbor písma do počítača. Niektoré z obľúbených stránok na sťahovanie písem sú https://www.dafont.com, https://www.1001freefonts.com a
- InDesign podporuje nasledujúce typy písem: OpenType, TrueType, Type 1, Multiple Master a Composite. Ak vás webová stránka pred stiahnutím súboru písma požiada o výber formátu, zvoľte jeden z vyššie uvedených formátov.
- Ak je projekt, ktorý vytvoríte v aplikácii InDesign, komerčný (napr. Reklama, platená publikácia, webová stránka určená na zisk alebo propagácia na sociálnych sieťach), budete si zvyčajne musieť kúpiť licenciu od návrhára písem.
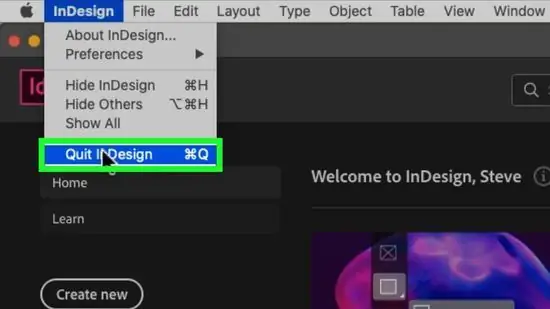
Krok 2. Zatvorte InDesign
Pred inštaláciou písma uložte prácu do InDesignu a najskôr aplikáciu zatvorte, ak ste to ešte neurobili.
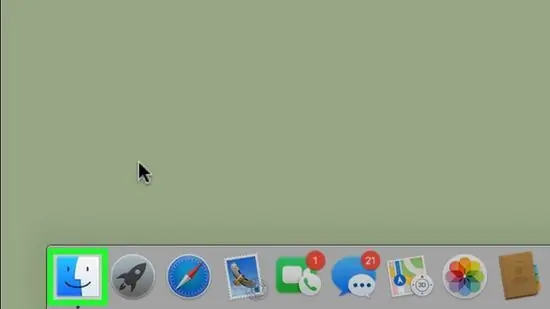
Krok 3. Otvorte Finder
na počítači.
Táto aplikácia sa vyznačuje šťastnou tvárou s dvoma farbami zobrazenými v doku.
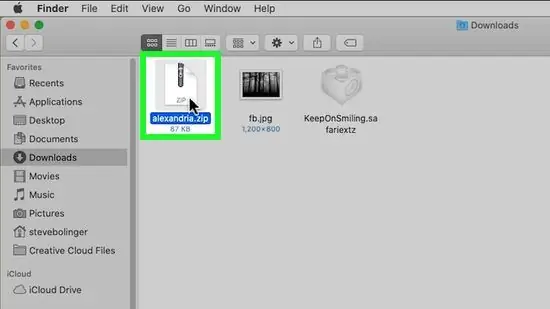
Krok 4. Prejdite do priečinka obsahujúceho stiahnuté súbory písem
Stiahnuté súbory sa zvyčajne automaticky ukladajú do priečinka „ K stiahnutiu Ak je súbor na stiahnutie komprimovaný/archívny súbor (zvyčajne s príponou „.zip“), dvakrát kliknite na súbor a extrahujte jeho obsah.
Stiahnuté súbory písem majú zvyčajne príponu „.otf“alebo „.ttf“
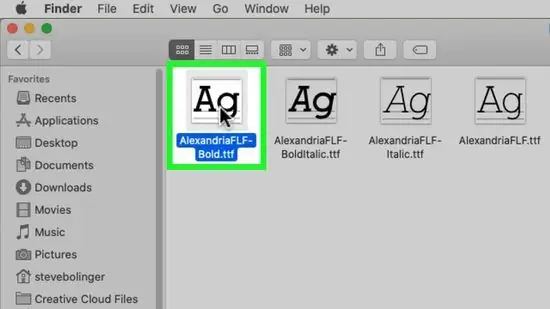
Krok 5. Dvakrát kliknite na súbor písma
Otvorí sa dialógové okno s ukážkou písma.
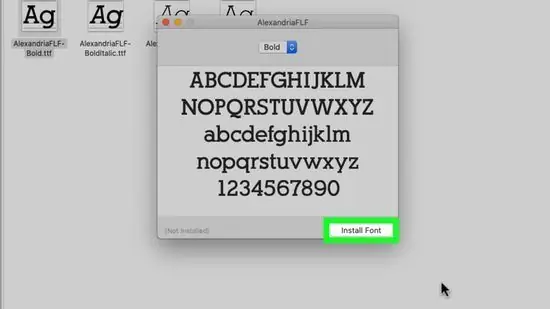
Krok 6. Kliknite na Inštalovať písmo
Je to modré tlačidlo v pravom dolnom rohu dialógového okna. Písmo bude pripojené k počítaču.
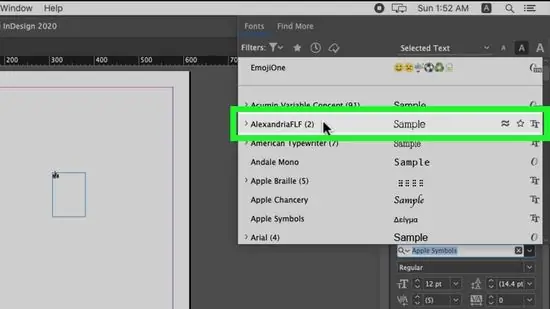
Krok 7. Otvorte InDesign
Ikonu nájdete v priečinku „Aplikácie“. Nainštalované písmo sa teraz zobrazí v ponuke „Písmo“na paneli „Znak“.
V aplikácii InDesign si môžete prezerať písma nainštalované vo vašom počítači
Metóda 3 z 3: Sťahovanie nových písiem do počítača
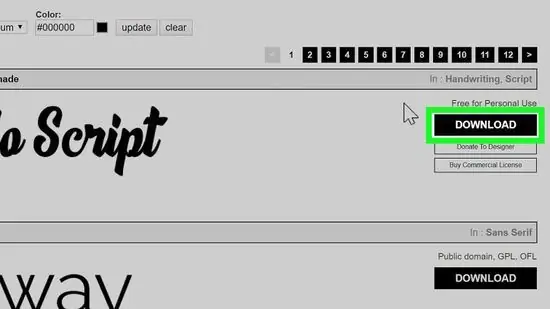
Krok 1. Stiahnite si súbor písma do počítača
Existuje mnoho webových stránok, ktoré ponúkajú bezplatné písmo na stiahnutie na osobné použitie. Na vyhľadanie takýchto webových stránok a prehľadávanie dostupných možností písma môžete použiť vyhľadávací nástroj predplatného. Akonáhle nájdete požadované písmo, kliknite na „ Stiahnuť ▼ ”Uložte súbor písma do počítača.
- InDesign podporuje nasledujúce typy písem: OpenType, TrueType, Type 1, Multiple Master a Composite. Ak vás webová stránka pred stiahnutím súboru písma požiada o výber formátu, zvoľte jeden z vyššie uvedených formátov.
- Ak je projekt, ktorý vytvoríte v aplikácii InDesign, komerčný (napr. Reklama, platená publikácia, webová stránka určená na zisk alebo propagácia na sociálnych sieťach), budete si zvyčajne musieť kúpiť licenciu od návrhára písem.
- Niektoré z obľúbených stránok na sťahovanie písem sú https://www.dafont.com, https://www.1001freefonts.com a
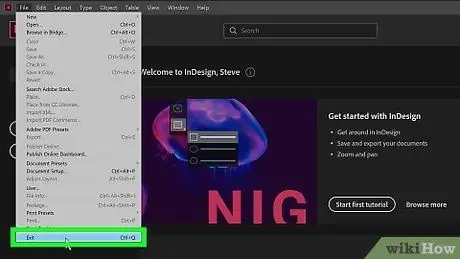
Krok 2. Zatvorte InDesign
Pred inštaláciou písma uložte prácu do InDesignu a najskôr aplikáciu zatvorte, ak ste to ešte neurobili.
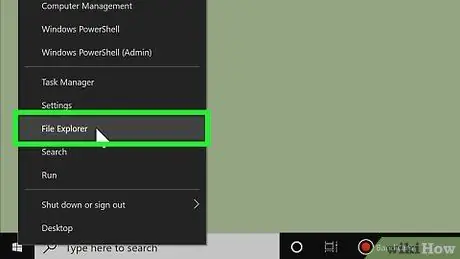
Krok 3. Kliknite pravým tlačidlom myši na ponuku „Štart“
a vyberte Prieskumník súborov.
Otvorí sa okno prezerania súborov v počítači.
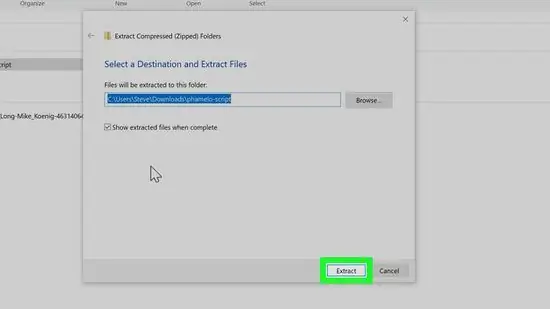
Krok 4. Prejdite do priečinka obsahujúceho stiahnuté písma
Stiahnuté súbory sa zvyčajne automaticky ukladajú do priečinka „ K stiahnutiu " Ak je súbor na stiahnutie komprimovaný/archívny súbor (zvyčajne s príponou „.zip“), kliknite naň pravým tlačidlom myši a zvoľte „ Extrahovať všetko, a kliknite na „ Extrakt " Komprimovaný súbor bude extrahovaný a vytvorí sa priečinok obsahujúci písma alebo sa súbory súborov oddelia priamo.
Stiahnuté súbory písem majú zvyčajne príponu „.otf“alebo „.ttf“
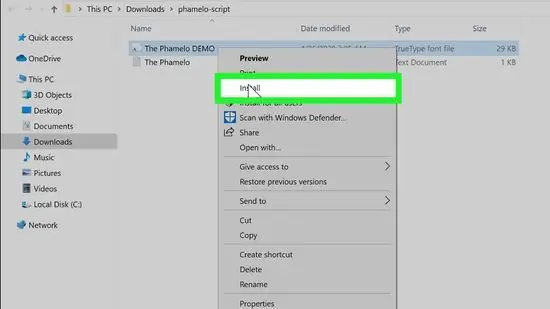
Krok 5. Kliknite pravým tlačidlom myši na súbor písma a zvoľte Inštalovať
Teraz bude písmo nainštalované do počítača.
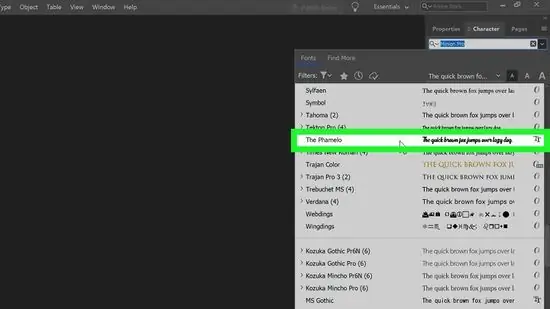
Krok 6. Otvorte InDesign
Tento program nájdete v ponuke „Štart“. Nainštalované písmo sa zobrazí v ponuke „Písmo“na paneli „Znak“.
Tipy
- K dispozícii je niekoľko kategórií písem. Serif (s „foot“) a sans-serif (bez „foot“) sú dva najbežnejšie typy písem. Niektoré obľúbené pätkové písma sú Times New Roman a Garamond. Medzi obľúbené bezpatkové písma patria Arial a Helvetica. Okrem toho existuje niekoľko dekoratívnych písiem. To znamená, že tento typ písma má jedinečnejší vzhľad ako bežné pätkové alebo bezpatkové písma. Niekoľko dekoratívnych písiem vrátane Papyrusu a Playbillu.
- Pri sťahovaní súborov z internetu môžete počítač poškodiť útokom vírusov alebo škodlivého softvéru. Pred sťahovaním súborov písem chráňte svoj počítač zaistením aktuálnosti antivírusového programu.
- Písma sťahujte iba z dôveryhodných zdrojov alebo webových stránok.






