Súbory-g.webp
Krok
Časť 1 z 3: Ukladanie GIF
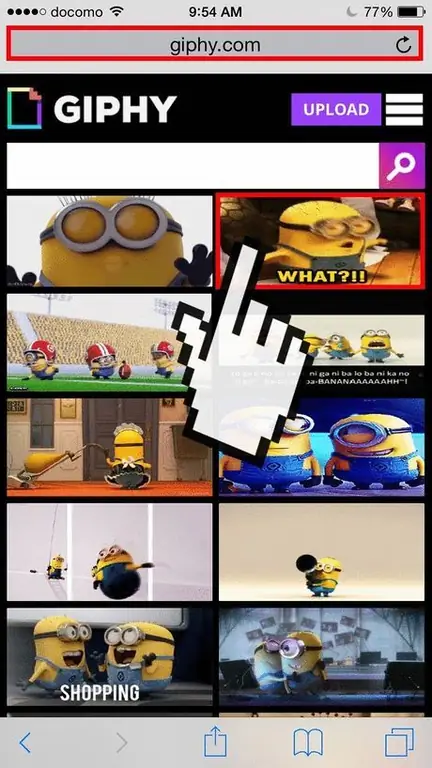
Krok 1. Nájdite GIF, ktorý chcete uložiť
Môžete uložiť ľubovoľný súbor GIF, ktorý je na internete, alebo ktorý vám bol zaslaný e -mailom alebo odoslaný textovou správou.
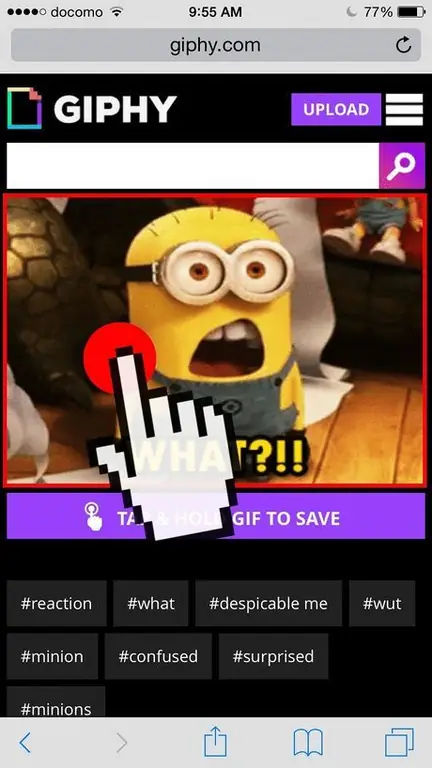
Krok 2. Klepnite a podržte GIF, ktorý chcete uložiť
Po chvíli sa zobrazí ponuka.
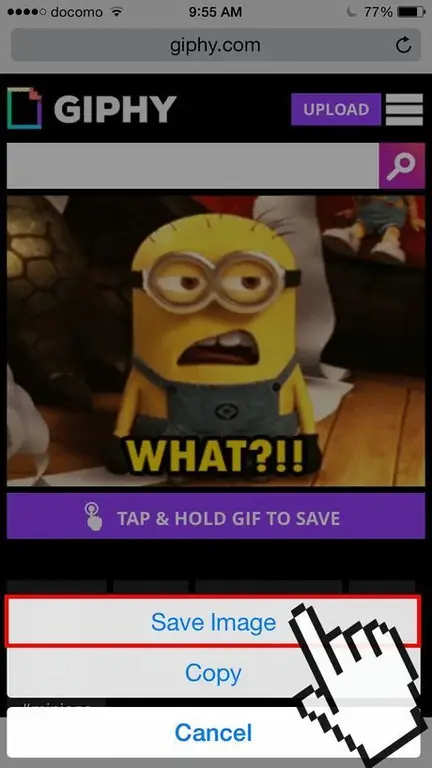
Krok 3. Vyberte „Uložiť obrázok“
Súbor-g.webp
Časť 2 z 3: Zobrazenie GIF
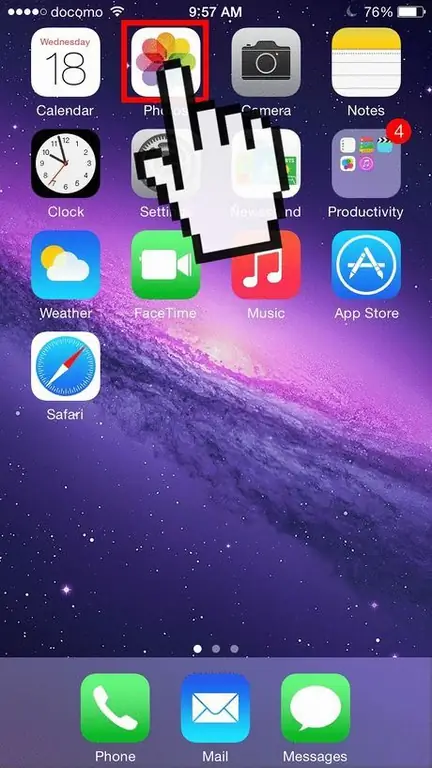
Krok 1. Otvorte aplikáciu Fotky
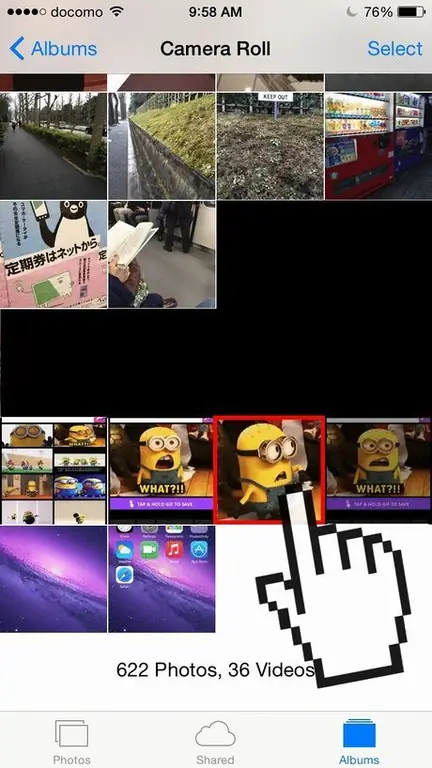
Krok 2. Klepnutím na-g.webp" />
Pri zobrazení v aplikácii Fotky si všimnete, že sa obrázok nepohybuje.
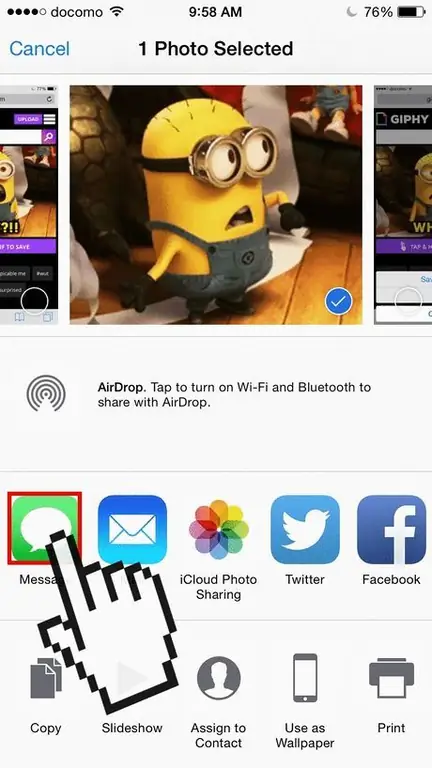
Krok 3. Klepnite na tlačidlo Zdieľať a zvoľte „Správa“alebo „Mail“
Keď niekomu pošlete správu alebo pošlete e -mail, obrázok sa bude opäť pohybovať.
Krok 4. Vyberte príjemcu
Spolu s vašim súborom-g.webp
-
Ak si chcete iba pozrieť GIF, pošlite e -mail na svoju vlastnú adresu.

Krok 7 1 57
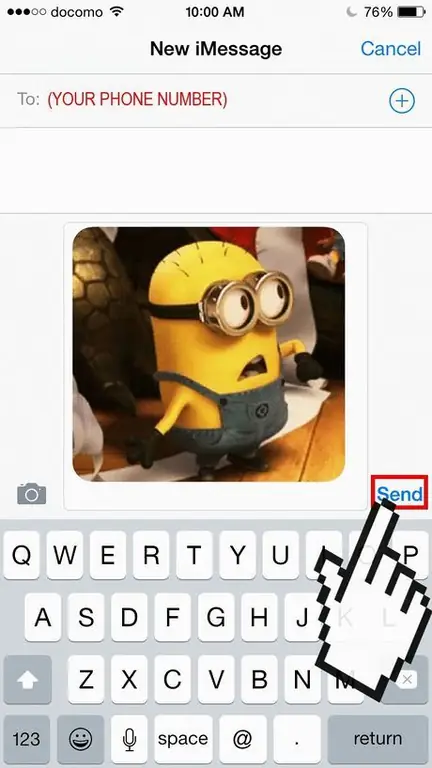
Krok 5. Odošlite svoju správu
Po odoslaní správy uvidíte, ako sa-g.webp
Časť 3 z 3: Používanie aplikácií GIF
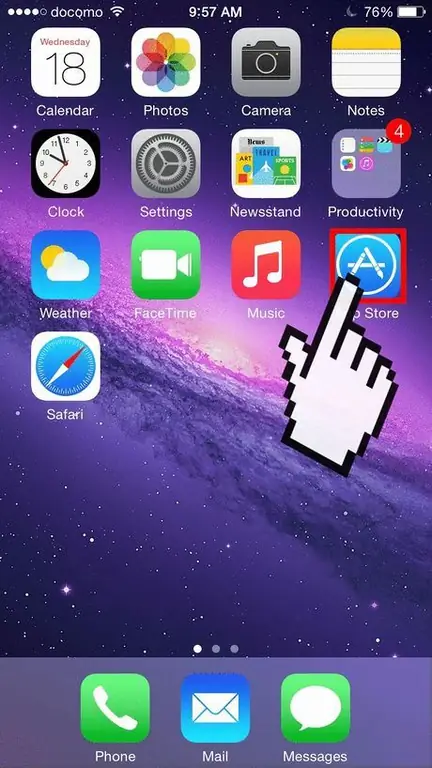
Krok 1. Otvorte App Store
Ak sa veľa zaoberáte animovanými GIF, možno budete chcieť lepší spôsob, ako ich zobraziť, namiesto toho, aby ste si znova a znova posielali e -maily. Na zobrazenie vašich-g.webp
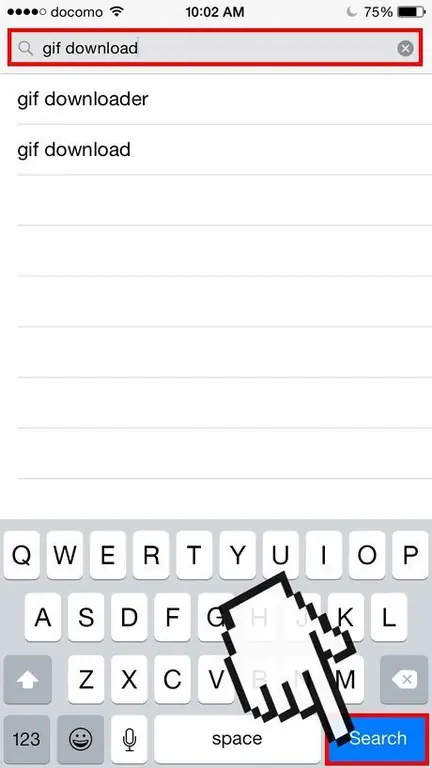
Krok 2. Nájdite aplikáciu, ktorá vyhovuje vašim potrebám
Niektoré aplikácie sú k dispozícii zadarmo, zatiaľ čo iné sú platené. Skúste v obchode App Store hľadať „gify“, „gify“, „sťahovanie gifov“alebo podobné frázy a skontrolovať ich popisy a recenzie a nájsť aplikáciu, ktorá vyhovuje vašim potrebám.






