Tento wikiHow vás naučí, ako zostaviť stolný počítač pomocou ručne vybraných komponentov. Úspech pri montáži počítača často závisí od cieľov a rozpočtu počítača, nákupu správnych komponentov a postupu umiestnenia všetkých súčastí počítača v správnom poradí.
Krok
Časť 1 zo 4: Navrhovanie počítača
Krok 1. Určite účel použitia počítača
Pred kúpou komponentov a nastavením rozpočtu by ste mali poznať účel počítača. Štandardný stolný počítač používaný iba na surfovanie po internete a spúšťanie malých programov (napríklad Microsoft Excel a Word) môže používať staré a lacné výrobné komponenty. Ak chcete počítač používať na hranie hier alebo úpravy, používajte robustné komponenty a nové zostavy.
Na zostavenie štandardného stolného počítača budete možno musieť minúť zhruba 7 miliónov IDR. Počítače na hranie hier a úpravy môžu stáť kdekoľvek od 7 miliónov rupií do desiatok miliónov rupií
Krok 2. Nastavte rozpočet
Bez stanovenia rozpočtu sa môžete nechať unášať túžbou kúpiť atraktívny komponent a nakoniec si uvedomiť, že nemáte dostatok peňazí na nákup ďalších potrebných komponentov. Nastavte dolný limit (napríklad 4 milióny IDR) a vysoký limit (napríklad 6 miliónov IDR) a pokúste sa kúpiť komponenty v rámci tohto rozsahu rozpočtu.
Pri nákupoch by ste mali používať aj zdravý rozum. Ak ste napríklad rozpočtovali 1 milión dolárov na procesor, ale existuje novší a lepší (dokonca aj zľavnený) procesor za 1 200 dolárov, môže to byť z dlhodobého hľadiska lepšia voľba
Krok 3. Poznáte komponenty, ktoré je potrebné kúpiť
Bez ohľadu na váš dostupný rozpočet budete na zostavenie počítača určite potrebovať nasledujúce komponenty:
- Procesor - Toto je „mozog“počítača.
- Základná doska - slúži ako rozhranie medzi všetkými komponentmi počítača a procesorom.
- RAM - pamäť s náhodným prístupom (pamäť s náhodným prístupom). Počítač je zodpovedný za diktovanie veľkosti pamäte, ktorú má počítač na spracovanie položiek. Čím väčšia je pamäť RAM, tým rýchlejší je počítač (na vykonávanie príkazov).
- Pevný disk (pevný disk) - slúži na ukladanie údajov. Môžete si kúpiť obyčajný pevný disk alebo si vybrať SSD (pevný disk), ktorý je drahší, ale rýchlejší.
- Napájanie - Poskytuje napájanie všetkým komponentom počítača. Zdroj napájania funguje aj ako rozhranie medzi počítačom a sieťovou zásuvkou (ako zdroj napájania počítača).
- Plášť - slúži na umiestnenie a chladenie komponentov.
- Grafická karta - slúži na vykresľovanie obrázkov v počítači. Aj keď väčšina procesorov má vlastnú grafickú procesorovú jednotku alebo GPU (grafická procesorová jednotka), môžete si kúpiť dedikovanú grafickú kartu, ak chcete postaviť počítač na hranie hier alebo náročné úpravy.
- Chladiaci systém - povinnosť udržiavať teplotu vo vnútri krytu zostáva bezpečná. Je to potrebné iba vtedy, ak chcete pomocou počítača hrať hry a vykonávať úpravy. Na bežný počítač je ventilátor dostačujúci.
Časť 2 zo 4: Nákup komponentov
Krok 1. Vedieť, kde kúpiť komponenty
Komponenty môžete získať v počítačových obchodoch, ale nižšiu cenu môžete získať, ak ich kúpite online. Medzi niektoré internetové obchody, ktoré môžete navštíviť, patria Bukalapak, Tokopedia alebo Shopee.
Neprehliadnite použité diely, najmä diely, ktoré sú označované ako „ako nové“alebo v novom stave. Tieto komponenty si zvyčajne môžete kúpiť za veľmi nízke ceny s rovnakou funkčnosťou ako nové položky
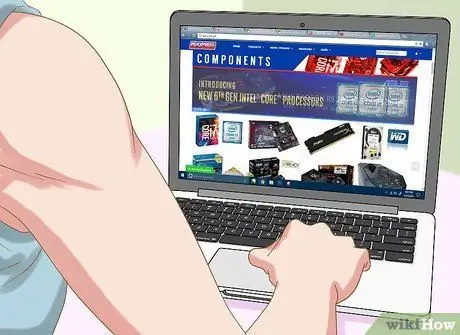
Krok 2. Vyhľadajte informácie o každom komponente, ktorý chcete kúpiť
Ďalšie informácie nájdete v recenziách spotrebiteľov v časopisoch a na internetových stránkach. Pamätajte si, že je to veľmi dôležitý krok, pretože všetko bude závisieť od správneho fungovania hardvéru.
- Hľadajte dobré recenzie na produkt, ktorý ste si vybrali, buď na webovej stránke, kde chcete výrobok kúpiť, alebo inde.
- Keď nájdete komponent s dobrými recenziami, vyhľadajte naň zlé recenzie. Môžete prísť nato, že komponent je vhodný pre určitých používateľov, ale nie je vhodný pre vaše preferencie.
Krok 3. Vyhľadajte procesor
Procesor alebo CPU (centrálna procesorová jednotka) je základnou súčasťou počítača, ktorá ovplyvňuje výkon. Čím vyššia je rýchlosť procesora v gigahertzoch (GHz), tým rýchlejšie počítač spracováva údaje a tým viac pamäte RAM dokáže využiť.
- Najväčšia časť vášho rozpočtu je obvykle na nákup procesora.
- Procesory sú obvykle vyrábané v dvojjadrových a štvorjadrových. Dvojjadrový procesor zvyčajne postačuje, pokiaľ nechcete postaviť veľmi výkonný počítač.
- Hlavnými výrobcami procesorov na svete sú Intel a AMD.
Krok 4. Kúpte si základnú dosku, ktorá zodpovedá procesoru
Vyberte si základnú dosku kompatibilnú s procesorom, ktorý ste si kúpili. Môžete to zistiť kontrolou zoznamu procesorov podporovaných požadovanou základnou doskou (niektoré stránky uvádzajú aj základné dosky, ktoré podporujú váš procesor). Medzi ďalšie aspekty, ktoré je potrebné zvážiť, patrí:
- „Integrovaná sieť Wi-Fi“(s touto funkciou to znamená, že počítač má bezdrôtovú funkciu)
- Bluetooth
- Viacnásobné sloty RAM
- V prípade potreby podporte grafickú kartu
Krok 5. Kúpte si kartu RAM
RAM je zodpovedná za ukladanie údajov zo spustených programov. Preto je veľmi dôležité mať dostatok pamäte RAM. Pred kúpou najskôr skontrolujte procesor a základnú dosku, aby ste zistili, aký typ pamäte RAM je podporovaný.
- Množstvo pamäte RAM, ktorú môže počítač používať, je obmedzené a tento limit je určený maximálnou pamäťou procesora. Ak napríklad nainštalujete 16 GB pamäte RAM do počítača, ktorý podporuje iba 8 GB, budú to zbytočné peniaze.
- V závislosti od základnej dosky je typ pamäte, ktorý si používatelia zvyčajne kupujú, DDR3 RAM alebo DDR4 RAM. Typy pamäte podporované základnou doskou sú uvedené v príručke k základnej doske.
Krok 6. Kúpte si pevný disk
Nákup pevného disku je jednoduchý, pretože väčšina pevných diskov je kompatibilná s takmer všetkými procesormi a základnými doskami, napriek tomu by ste mali skontrolovať, či sa pevný disk zmestí do puzdra. Kúpte si pevný disk SATA s minimálnou kapacitou 500 GB a vyberte si známu značku, ako napríklad Seagate, Western Digital alebo Toshiba.
- Priemerný pevný disk má rýchlosť 7 200 ot / min.
- Existujú aj pevné disky, ktoré namiesto SATA používajú pripojenia IDE. SATA je však novší produkt a podporujú ho všetky moderné základné dosky.
- Ak chcete menší pevný disk a rýchlejšie možnosti spracovania dát, kúpte si pevný disk SSD (Solid State Drive). Tieto pevné disky sú oveľa drahšie ako väčšina bežných pevných diskov.
Krok 7. V prípade potreby si kúpte grafickú kartu
Grafická karta je veľmi dôležitým komponentom, ak chcete hrať najnovšie hry, ale nie je nevyhnutná, ak chcete počítač používať iba na každodenné úlohy. Ak často sledujete alebo upravujete videá vo vysokom rozlíšení alebo hráte rôzne hry, budete si musieť kúpiť vyhradenú grafickú kartu.
- Rovnako ako pre ostatné komponenty, uistite sa, že ste vybrali grafickú kartu kompatibilnú so základnou doskou.
- Väčšina procesorov Intel má vstavanú grafickú kartu, takže si nemusíte kupovať špeciálnu kartu, ak počítač používate iba na kancelársku prácu, surfovanie po internete a príležitostné hranie online hier.
- Grafickým kartám sa často hovorí aj „grafické karty“.
Krok 8. Zaistite, aby napájací zdroj zvládol všetky požiadavky na napájanie
Napájací zdroj je zodpovedný za napájanie všetkých komponentov počítača. Niektoré prípady sú dodávané s napájaním, iné nie, takže si ich budete musieť kúpiť samostatne. Napájací zdroj musí byť schopný poskytnúť napájanie všetkým komponentom. Nebojte sa plytvania elektrickou energiou s veľkým napájacím zdrojom, ktorý presahuje vaše potreby. Napájací zdroj vydáva iba výkon podľa použitých wattov a počet wattov sa upraví na maximálnu kapacitu.
- Kúpte si napájací zdroj od známej značky ako Corsair alebo EVGA.
- Ak staviate počítač na hranie hier, použite napájanie najmenej 550 wattov.
Krok 9. Vyberte prípad, ktorý je funkčný a príjemný pre oči
Skriňa slúži na umiestnenie počítačových komponentov. Niektoré prípady sú vybavené zdrojom napájania. Ak však chcete používať počítač na hranie hier, je dobré kúpiť si vlastný napájací zdroj, pretože napájací zdroj, ktorý je súčasťou balenia, zvyčajne nemá veľmi dobrú kvalitu.
- Veľkosť puzdra by mala byť založená na počte slotov na mechaniku a slotov na karty, ktoré máte, ako aj na type a veľkosti základnej dosky.
- Vyberte si prípad, ktorý vyhovuje všetkým komponentom vrátane pevného disku.
Časť 3 zo 4: Zostavenie počítača
Krok 1. Pripojte sa k zemi (uzemneniu)
Aby ste predišli poškodeniu elektronických súčastí počítača elektrostatickým výbojom (ESD), používajte antistatický náramok.
Ak nemáte antistatický remienok na zápästie, zapojte napájací zdroj (ktorý je uzemnený) do zdroja napájania, ale nezapínajte ho. Pri manipulácii s položkou citlivou na ESD sa dotknite uzemnenej jednotky rukou
Krok 2. Otvorte prípad
Ak to chcete urobiť, odstráňte bočný panel (alebo ho posuňte smerom dozadu).
Krok 3. Pripojte napájanie
Niektoré prípady sú dodávané s predinštalovaným zdrojom napájania, zatiaľ čo iné vyžadujú, aby ste si napájací zdroj kúpili samostatne a nainštalovali si ho sami. Uistite sa, že ste nainštalovali napájací zdroj v správnej polohe a že ventilátor neblokujú žiadne predmety.
Napájací zdroj je zvyčajne umiestnený v hornej časti puzdra. Kam umiestnite napájací zdroj, môžete zistiť podľa prázdnej, prázdnej oblasti na zadnej strane puzdra
Krok 4. Pripojte komponenty k základnej doske
Obvykle je to jednoduchšie, než vložíte základnú dosku do puzdra. Dôvodom je, že prípad môže obmedziť váš pohyb pri montáži komponentov:
- Pripojte procesor k základnej doske. Vyhľadajte port procesora na povrchu základnej dosky a zapojte do neho port alebo kábel procesora.
- Pripojte pamäť RAM k základnej doske. Vyhľadajte slot RAM a vložte kartu RAM správne (karta sa môže zmestiť iba v jednom smere).
- Zapojte napájací zdroj do sekcie napájania základnej dosky.
- Nájdite (ale nepripojte sa) port SATA pevného disku na základnej doske. Slúži na neskoršie pripojenie pevného disku k základnej doske.
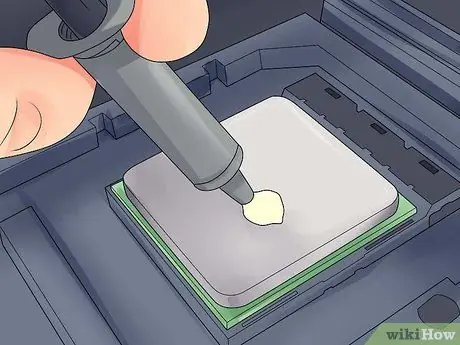
Krok 5. V prípade potreby naneste na procesor tepelnú pastu
Na procesor naneste malú bodku (asi zrnko ryže) tepelnej pasty. Použitie príliš veľkého množstva tepelnej pasty môže byť zlé, pretože pasta sa môže prilepiť na zásuvky základnej dosky, čo môže skrátiť životnosť súčiastok a znížiť hodnotu základnej dosky, ak ju chcete predať neskôr.
Niektoré procesory, ktoré sú vybavené chladičom, nevyžadujú tepelnú pastu, pretože chladič bol výrobcom namazaný tepelnou pastou. Pred nanesením pasty na procesor skontrolujte spodnú časť chladiča
Krok 6. Nainštalujte chladič
Spôsob inštalácie bude v každom chladiči odlišný. Prečítajte si preto pokyny uvedené pre váš procesor.
- Väčšina vstavaných chladičov bude namontovaná na vrchu procesora a zapojená do základnej dosky.
- Chladiče predávané na trhu majú zvyčajne držiak, ktorý musí byť zapojený pod základnú dosku.
- Ak má procesor, ktorý ste si kúpili, chladič, tento krok preskočte.

Krok 7. Pripravte puzdro
Možno budete musieť poklepať na dosku na zadnej strane puzdra, aby ste komponenty umiestnili do správnej polohy.
- Ak má skrinka samostatnú stojanovú jednotku na umiestnenie pevného disku, pripevnite ju pomocou dodaných skrutiek.
- Pred inštaláciou ďalších komponentov bude možno potrebné nainštalovať ventilátor skrinky a jej káble. Ak musíte, pri inštalácii postupujte podľa pokynov uvedených v príručke ventilátora.
Krok 8. Upevnite základnú dosku
Akonáhle sú úchytky skrutiek pripevnené k základnej doske, vložte základnú dosku do puzdra a zatlačte ju na platňu na zadnej strane. Všetky zadné porty správne zapadnú do otvorov na zadnej doske puzdra.
Zaistite základnú dosku k držiaku pomocou dodaných skrutiek cez otvory pre skrutky na základnej doske

Krok 9. Pripojte konektor puzdra
Tieto konektory sú zvyčajne zostavené dohromady na základnej doske v prednej časti puzdra. Poradie ich pripojenia závisí od toho, ktorý konektor je jednoduchšie nainštalovať. Nezabudnite pripojiť port USB, tlačidlo napájania a resetovania, kontrolku napájania LED a svetlo pevného disku a zvukový kábel. Informácie o pripojení konektorov nájdete v príručke k základnej doske.
Konektor je zvyčajne možné zapojiť do základnej dosky iba jedným smerom. Ak sa otvory nezhodujú, nesnažte sa konektor zatlačiť nasilu
Krok 10. Nainštalujte pevný disk
Ako to urobiť, sa bude líšiť v závislosti od použitého puzdra. Spravidla by sa to však malo robiť takto:
- Odstráňte predný panel puzdra (ak inštalujete optickú jednotku, zvyčajne ju musíte namontovať na hornú časť puzdra).
- Vložte pevný disk do zásuvky (opäť zvyčajne v hornej časti puzdra).
- Podľa potreby utiahnite skrutky, aby sa pevný disk nekýval.
- Zapojte kábel SATA pevného disku do zásuvky SATA na základnej doske.
Krok 11. Pripojte napájanie k požadovaným komponentom
Ak napájací zdroj ešte nie je pripojený k komponentu, ktorý vyžaduje napájanie, zapojte ho k nižšie uvedeným položkám:
- Základná doska
- Grafická karta
- Pevný disk
Krok 12. Dokončite zostavu počítača
Ak ste do počítača vložili a pripojili rôzne vnútorné súčasti, poslednou vecou, ktorú musíte urobiť, je uistiť sa, že v obehu neblokujú žiadne káble, a potom zatvorte kryt počítača.
- Ak používate chladiaci systém, najskôr nainštalujte zariadenie. Vykonajte to prečítaním pokynov na inštaláciu.
- Mnoho puzdier má panely, ktoré sa zasúvajú späť alebo je potrebné ich zaskrutkovať do bokov puzdra.
Časť 4 zo 4: Spustenie počítača
Krok 1. Pripojte počítač k elektrickej zásuvke
Pomocou napájacieho kábla pripojte počítač k elektrickej zásuvke alebo rozvodke (káblové pripojenie s viacerými elektrickými zásuvkami).
Napájací kábel musíte najskôr zapojiť do vstupu zdroja energie na zadnej strane puzdra
Krok 2. Pripojte monitor k počítaču
Obvykle by ste mali použiť výstup grafickej karty, ktorý je umiestnený v spodnej časti puzdra, aj keď niektoré základné dosky môžu tento port umiestniť na ľavú alebo pravú stranu puzdra.
Tento výstup je zvyčajne port HDMI alebo DisplayPort
Krok 3. Zapnite počítač
stlač tlačidlo Moc
na prednej alebo zadnej strane puzdra. Ak je všetko správne pripojené, počítač sa spustí.
Ak sa pri spustení počítača vyskytne problém (alebo sa počítač nespustí), odpojte napájací kábel z elektrickej zásuvky, otvorte kryt počítača a potom znova skontrolujte pripojenie
Krok 4. Nainštalujte Windows alebo Linux
Windows je kompatibilný so všetkými typmi počítačov a môže naplno využívať svoje funkcie (napr. Bluetooth). Ak však nemáte kód Product Key, musíte si kúpiť kópiu systému Windows. Linux je možné používať zadarmo, ale pravdepodobne nebudete môcť využiť všetky výhody hardvéru vo svojom počítači.
Ak nemáte inštalačný disk USB, budete ho musieť vytvoriť na inom počítači, aby ste mohli nainštalovať operačný systém do nového počítača
Krok 5. Nainštalujte ovládač (ovládač)
Po inštalácii operačného systému musíte nainštalovať ovládače. Väčšina hardvérových zariadení bude obsahovať disk obsahujúci softvér ovládača potrebný na fungovanie hardvéru.
Najnovšie verzie systému Windows a Linux automaticky nainštalujú ovládače, keď je počítač pripojený k internetu
Tipy
- Niektoré zdroje napájania majú vstavaný menič 115/230V. V Indonézii zvoľte nastavenie 220V.
- Každý napájací kábel sa zmestí iba do príslušného otvoru, aj keď ho musíte zatlačiť, aby sa kábel previedol. Ak používate nový výrobný zdroj, ktorý má 8-kolíkový konektor EPS 12V a 8-kolíkový konektor PCI Express, pri pripájaní napájacieho kábla naň netlačte silou.
- Pomocou viazačky na zips starostlivo spojte všetky káble a potom ich usporiadajte tak, aby nebránili prúdeniu vzduchu.
- Ak ste si kúpili originálnu edíciu systému Microsoft Windows od výrobcu OEM (pôvodného zariadenia) a dostali ste licenčnú nálepku, nalepte nálepku na bočnú stranu puzdra pre prípad, že by si to inštalácia systému Windows neskôr vyžiadala.
- Ak chcete nainštalovať systém vodného chladenia, ktorý nahradí bežný ventilátor, pred inštaláciou do počítača spustite 24 -hodinový test a zistite, či nedochádza k úniku.
Pozor
- Pri inštalácii komponentov sa vyhnite elektrostatickému výboju (ESD). Pred manipuláciou so súčasťami noste antistatický popruh na zápästie alebo sa pravidelne uzemňujte dotknutím sa kovových častí puzdra.
- Pri manipulácii s ostrými kovovými hranami skrinky počítača buďte opatrní. Zvlášť na malom puzdre sa môžete poškriabať.
- Nedotýkajte sa rezistorov a pinov na CPU alebo jeho zásuvkách.
- Nekupujte počítačové diely od nedôveryhodných online predajcov. Mohli by ste byť scammed alebo by ste dostali chybný komponent.






