Knižnica Dynamic Link Library alebo súbor DLL je základom tradičného programovania v systéme Windows. Tieto súbory program používa na získanie ďalších funkcií a knižníc bez toho, aby museli byť vložené do samotného programu. Súbory DLL sú často zdieľané medzi rôznymi programami. Pre väčšinu používateľov bežia knižnice DLL na pozadí a len zriedka sa s týmito súbormi musíte vysporiadať. Niekedy však môže byť potrebné zaregistrovať knižnicu DLL, aby váš nainštalovaný program správne fungoval. Ak vás zaujíma kódovanie, porozumenie vám môže objasniť aj skúmanie toho, ako vytvárať knižnice DLL.
Krok
Metóda 1 z 2: Používanie súborov DLL
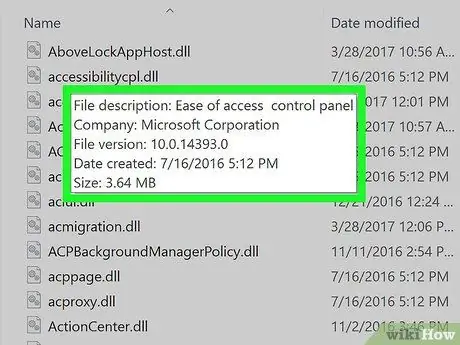
Krok 1. Pochopte, čo je to súbor DLL
DLL (dynamická knižnica odkazov) je súbor systému Windows, ktorý programy používajú na volanie existujúcich funkcií. V zásade umožňujú systému Windows a iným programom vykonávať svoje funkcie bez toho, aby ich museli mať.
Súbory DLL sú dôležitou súčasťou programovania systému Windows a robia programy štíhlejšími a efektívnejšími
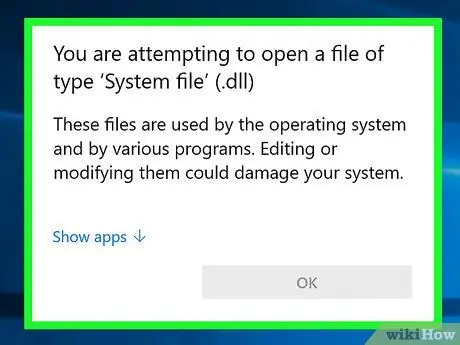
Krok 2. Uvedomte si, že priemerný používateľ nemusí otvárať súbory DLL ani s nimi pracovať
Pre väčšinu používateľov bude súbor DLL na pozadí. Program ich automaticky nainštaluje a zavolá a presúvanie súborov môže spôsobiť vážne problémy v počítačovom systéme.
- Niekedy pri inštalácii programu vytvoreného komunitou budete vyzvaní k umiestneniu súboru DLL na konkrétne miesto. Pred vykonaním týchto pokynov sa ubezpečte, že programu dôverujete, pretože súbory DLL môžu byť nebezpečné.
- Ak vás zaujíma, ako vytvoriť súbor DLL, pozrite si nasledujúcu časť.
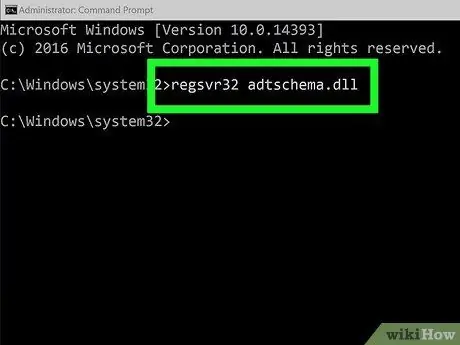
Krok 3. Zaregistrujte novú knižnicu DLL
Ak musíte súbor DLL ručne skopírovať do priečinka alebo programu, ktorý chcete použiť, budete ho musieť pred použitím súboru zaregistrovať v registri Windows. Podľa pokynov v programe určte, či by ste mali tento krok vykonať (to je pre väčšinu programov Windows veľmi neobvyklé).
- Otvorte príkazový riadok. Nájdete ho v ponuke Štart alebo stlačením klávesov Win+R a zadaním cmd. Prejdite na umiestnenie svojho nového súboru DLL.
- Ak používate Windows 7 alebo novší, otvorte priečinok obsahujúci nový súbor DLL, podržte kláves Shift a kliknite pravým tlačidlom myši na priečinok a zvoľte „Otvoriť príkazové okno tu“. V tomto priečinku sa okamžite otvorí príkazový riadok.
- Zadajte príkaz regsvr32 dllname.dll a stlačte kláves Enter. Tým sa súbor DLL pridá do databázy Registry systému Windows.
- Zadajte príkaz regsvr32 -u dllname.dll a odstráňte súbor DLL z registra Windows.
Metóda 2 z 2: Dekompilovajte súbor DLL
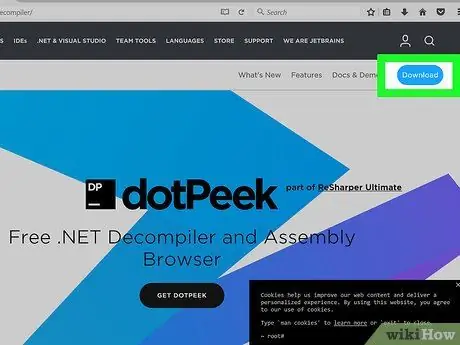
Krok 1. Stiahnite si a nainštalujte dekompilátor
„Dekompiler“je program, ktorý vám umožňuje zobraziť zdrojový kód použitý na vytvorenie súboru alebo programu, v tomto prípade súboru DLL. Ak chcete vidieť kód, ktorý robí súbor DLL funkčným, budete musieť použiť dekompilátor na zmenu súboru späť na čitateľný kód. Otvorenie súboru DLL bez dekompilátora (napríklad jeho otvorenie pomocou programu Poznámkový blok) zobrazí spleť nečitateľných znakov.
dotPeek je jedným z populárnych bezplatných rozkladačov. To nájdete na jetbrains.com/decompiler/
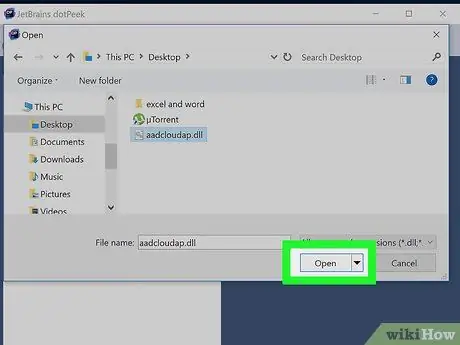
Krok 2. Otvorte súbor DLL v dekompilátore
Ak používate dotPeek, kliknite na „Súbor“→ „Otvoriť“a potom vyhľadajte súbor DLL, ktorý chcete dekompilovať. Obsah súboru DLL môžete preskúmať bez toho, aby to ovplyvnilo váš systém.
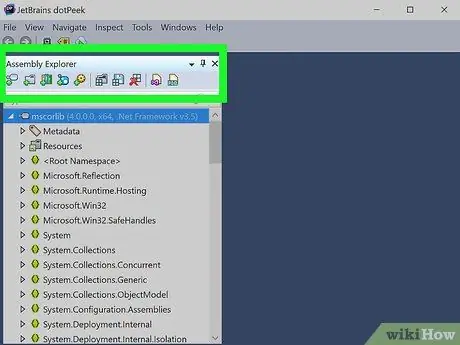
Krok 3. Pomocou „Assembly Explorer“preskúmajte uzly súboru DLL
Súbory DLL sú tvorené „uzlami“alebo modulmi kódu, ktoré spoločne vytvárajú celý súbor DLL. Každý uzol môžete rozbaliť a zistiť, ktoré poduzly môže obsahovať.
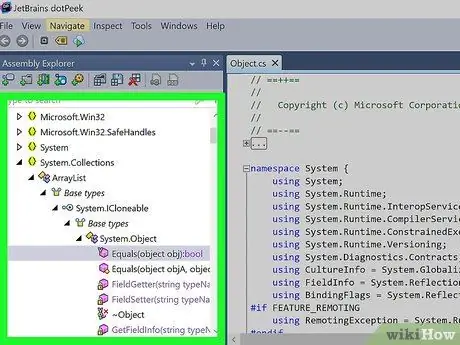
Krok 4. Dvojitým kliknutím na uzol zobrazíte jeho kód
Kód uzla, ktorý ste vybrali, sa zobrazí v rámčeku napravo od dotPeek. Kód si môžete prezrieť a skontrolovať ho. dotPeek zobrazí kód v C# alebo stiahne ďalšie knižnice, aby ste videli kód z pôvodného zdroja.
Ak uzol vyžaduje zobrazenie ďalších knižníc, dootPeek sa ich pokúsi stiahnuť automaticky
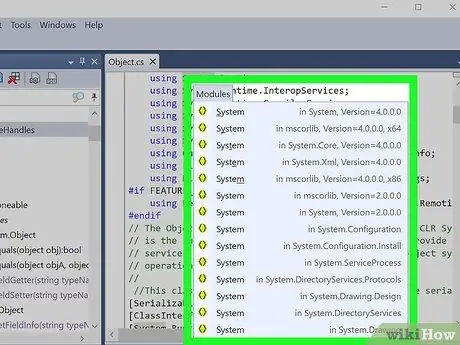
Krok 5. Získajte objasnenie pre rôzne úryvky kódu
Ak narazíte na útržok kódu, ktorému nerozumiete, môžete pomocou funkcie Rýchla dokumentácia zistiť, čo príkaz robí.
- Umiestnite kurzor na útržok kódu, pre ktorý chcete nájsť popis v rámčeku Zobrazovač kódu.
- Stlačením Ctrl+Q načítajte okno Rýchla dokumentácia.
- Nasledujte odkazy a získajte viac informácií o každom aspekte kódu, ktorý skúmate.
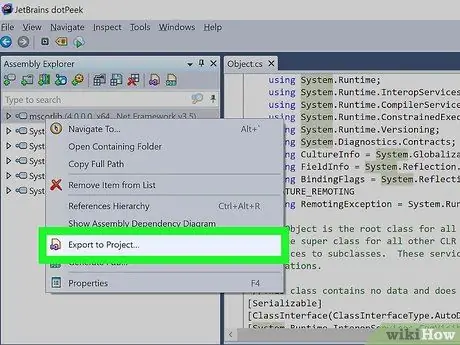
Krok 6. Exportujte kód do programu Visual Basic
Ak chcete manipulovať, upravovať a vytvárať svoje vlastné súbory, môžete ich exportovať do Visual Studio. Exportovaný kód bude v C#, aj keď bol pôvodne napísaný v inom programovacom jazyku.
- V programe Prieskumník kliknite pravým tlačidlom myši na súbor DLL.
- Vyberte „Exportovať do projektu“
- Vyberte možnosť exportu. Ak chcete, aby sa súbor v programe okamžite spustil, môžete ho v programe Visual Studio otvoriť okamžite.
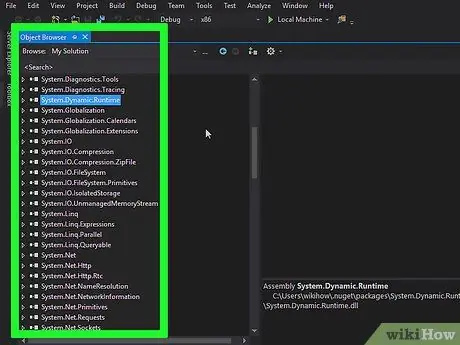
Krok 7. Upravte kód v programe Visual Studio
Po načítaní projektu do Visual Studia budete mať plnú kontrolu nad úpravami a vytváraním súborov DLL podľa vlastného vytvorenia. Kliknutím sem získate podrobné pokyny na používanie programu Visual Studio.






