Niekedy máte problém s pokusom o pripojenie počítača k serveru Minecraft. Ak ste si istí, že ste zadali správnu adresu servera, problém môže byť v počítači, systéme alebo sieti. Tento wikiHow vás naučí, ako zvládať chyby ako „Nedá sa pripojiť k serveru“a „Nedá sa dosiahnuť server“, keď sa pokúšate získať prístup k serveru Minecraft v rôznych systémoch.
Krok
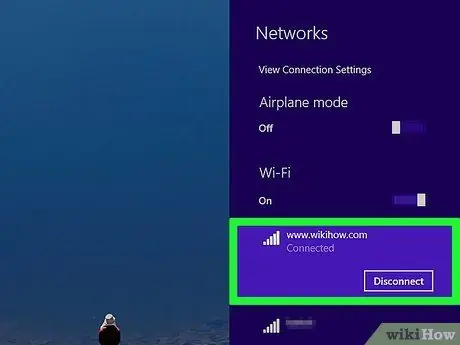
Krok 1. Skontrolujte, či je vaše pripojenie aktívne
Na väčšine zariadení sa ikona WiFi zobrazuje ako bodka, nad ktorou sú tri alebo štyri smerové šípky. Kliknite alebo klepnite na túto ikonu a skontrolujte, či je povolená sieť WiFi, a sledujte stav pripojenia v hornej časti zoznamu bezdrôtových sietí. Ak máte problémy s pripojením WiFi, vypnite rádio WiFi a znova ho zapnite.
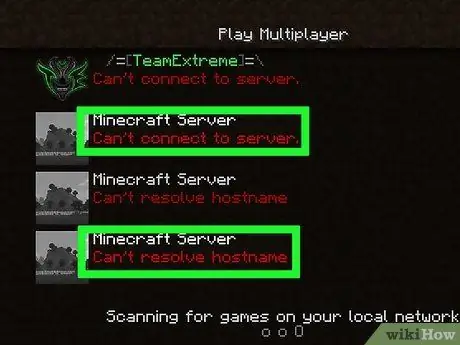
Krok 2. Skontrolujte zdroj chyby, ktorá sa zobrazí
Zistite, či sú všetky servery Minecraft neprístupné alebo sa problém vyskytuje iba na niektorých serveroch. Ak sa chyba vyskytne na konkrétnom serveri Minecraft, je možné, že problém je v samotnom serveri. Ak nemôžete počítač pripojiť k žiadnym serverom, problém môže byť vo vašom programe alebo softvéri.
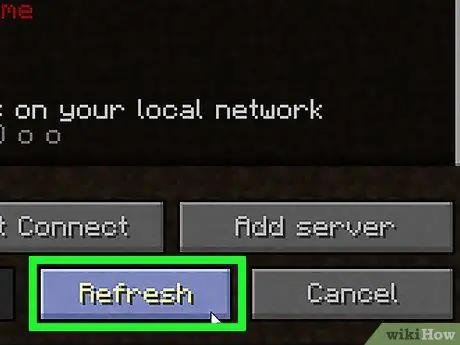
Krok 3. Kliknite na položku Obnoviť v zozname serverov (iba v prípade Minecraft: Java Edition)
Ak hráte Minecraft: Java Edition, kliknite na „ Obnoviť ”V spodnej časti zoznamu serverov. Tento postup často dokáže zvládnuť menšie prerušenia pripojenia.
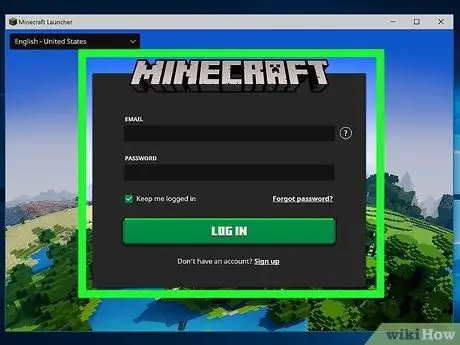
Krok 4. Ukončite a prihláste sa späť do hry Minecraft
Stačí zavrieť okno Minecraft a znova ho otvoriť. V prípade potreby znova zadajte používateľské meno a heslo priradené k vášmu účtu Microsoft alebo Minecraft.
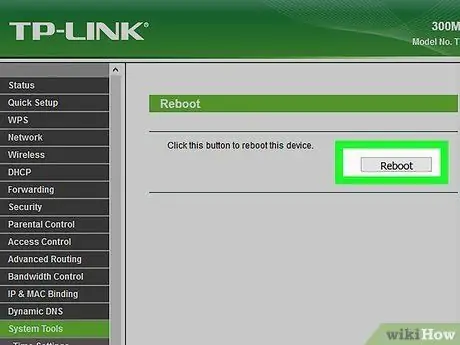
Krok 5. Reštartujte smerovač
Ak chcete router reštartovať, odpojte ho od zdroja napájania a počkajte 30 sekúnd. Potom znova pripojte smerovač k zdroju napájania a počkajte jednu minútu, kým sa router úplne nenačíta. Tento postup si poradí s rôznymi problémami s pripojením.
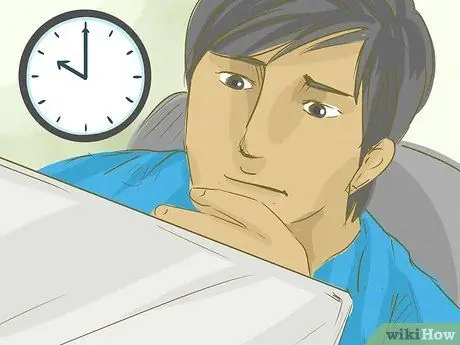
Krok 6. Skúste počítač znova pripojiť k serveru neskôr
Server je niekedy z dôvodu údržby preťažený alebo deaktivovaný. Skúste počkať niekoľko hodín, kým sa k nemu znova pokúsite získať prístup.
Tu môžete skontrolovať stav serverov Minecraft
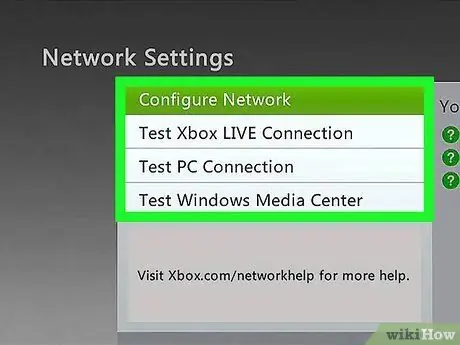
Krok 7. Skontrolujte sieť hernej konzoly
Ak hráte na konzole, zaistite, aby neboli žiadne problémy so sieťou. Stav siete môžete skontrolovať na nasledujúcich webových stránkach:
- Sieť PlayStation
- Nintendo online
- Xbox Live
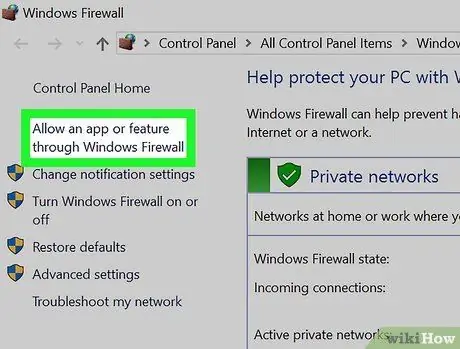
Krok 8. Skontrolujte nastavenia brány firewall
Ak nastavenia brány firewall vášho počítača Mac alebo Windows blokujú vaše pripojenie k serveru Minecraft, môžete bránu firewall vypnúť alebo skontrolovať pravidlá pre prichádzajúce a odchádzajúce pripojenia a uistiť sa, že je povolená prevádzka do a zo servera Minecraft.

Krok 9. Vypnite bránu firewall na smerovači
Modem alebo smerovač má niekedy vlastný firewall. Vstúpte do webového rozhrania modemu alebo smerovača a skontrolujte nastavenia brány firewall. Ak brána firewall blokuje pripojenie k serveru Minecraft, môžete pripojenie povoliť alebo vypnúť.
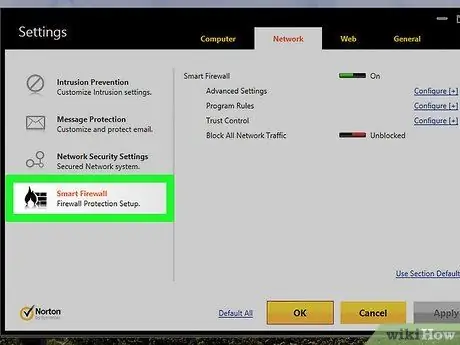
Krok 10. Skontrolujte aplikácie firewall tretích strán nainštalované v zariadení
Ak máte spustenú aplikáciu firewall tretej strany, skontrolujte nastavenia v tejto aplikácii a uistite sa, že je Minecraft pridaný do zoznamu povolení programu. Ak chcete, môžete tiež vypnúť aplikáciu firewall.

Krok 11. Kontaktujte správcu siete
Ak chcete hrať Minecraft prostredníctvom verejnej siete alebo siete v práci alebo na vysokej škole, je možné, že váš správca siete zakázal alebo zablokoval pripojenia na servery Minecraft a zo serverov. Kontaktujte správcu a prediskutujte túto záležitosť.
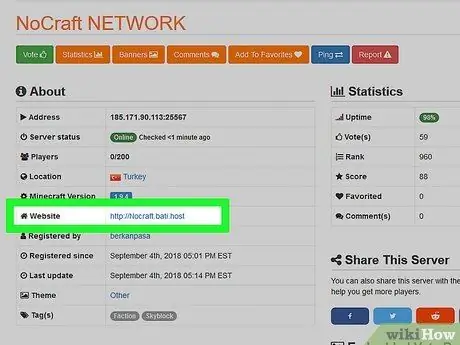
Krok 12. Kontaktujte majiteľa servera
Ak sa vám po dlhšej dobe nedarí získať prístup na konkrétny server, kontaktujte vlastníka servera a zistite, či je server stále aktívny alebo nie.
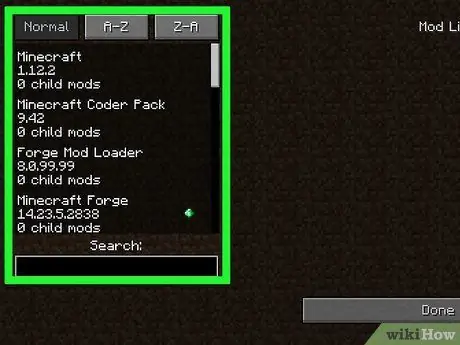
Krok 13. Odstráňte nainštalovaný režim
Je možné, že problémy s hrou spôsobujú neoficiálne programy alebo režimy tretích strán. Odstráňte nainštalované režimy a zistite, či sa problém vyriešil alebo či pretrváva.






