Ak internetový smerovač nefunguje správne, poskytuje nestabilné internetové pripojenie alebo nemá žiadne pripojenie, prvá pomoc, ktorú je možné vykonať, je reštart. Tento krok je možné vykonať odpojením zariadenia a opätovným zapojením alebo stlačením tlačidla „reset“. Tento krok je však možné vykonať aj na diaľku, ak je bariéra na ťažko dostupnom mieste. Reštartovať môžete na diaľku bez toho, aby ste museli chodiť, pomocou počítača, diaľkového vypínača alebo sa obráťte na poskytovateľa internetových služieb (ISP).
Krok
Metóda 1 z 3: Reštartujte počítač
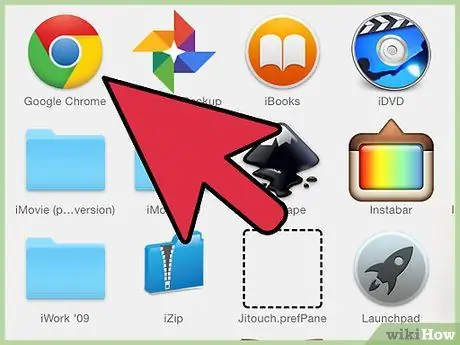
Krok 1. Otvorte webový prehliadač
V počítači otvorte internetový prehliadač. Môžete použiť Internet Explorer, Firefox alebo Chrome. Nezáleží. Dôležité je, že adresu URL môžete zadať do webového prehliadača.
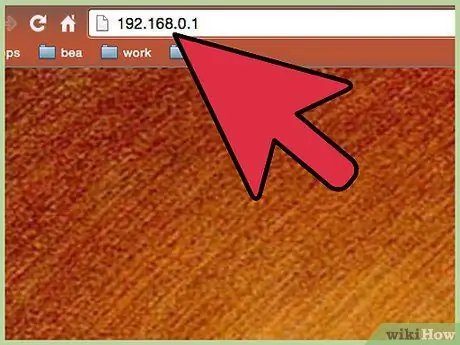
Krok 2. Zadajte IP adresu bariéry
Internetový protokol alebo IP adresa je identifikačné číslo, ktoré počítače používajú na odosielanie údajov v sieti. Do poľa webovej adresy musíte zadať IP adresu bariéry. Adresa bude často https://192.168.1.1 alebo niečo podobné. Skúste túto adresu ako predvolenú adresu IP.
- Ak predvolená adresa zlyhá, môžete zistiť IP adresu zachytávača spustením príkazového riadka alebo príkazového riadka (v systéme Windows) a zadaním „ipconfig“. Vykonajte to kliknutím na tlačidlo „Štart“, výberom položky „Všetky programy“, „Príslušenstvo“a nakoniec „Príkazový riadok“. Tento príkaz vám povie správnu IP adresu v sekcii „Predvolená brána“.
- Ďalším spôsobom, ako to urobiť, je kliknúť na „Štart“a „Ovládací panel“. Potom vyberte možnosť „Centrum sietí a zdieľania“. Tu nájdete názov siete a kliknite na „Zobraziť stav“. Ak vstúpite do „podrobností“, počítač vám ukáže sériu čísel. IP adresa zachytávača je uvedená ako „Predvolená brána IPv4“.
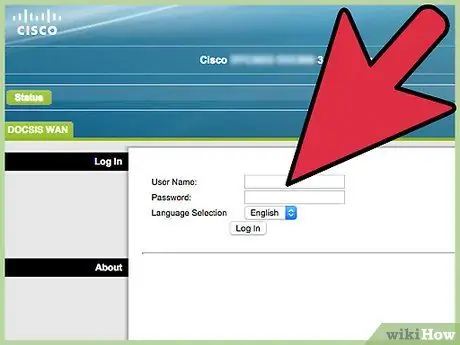
Krok 3. Zadajte heslo správcu
V tomto mieste musíte zadať meno správcu siete a heslo. Ak nemáte prístup správcu, nemôžete pristupovať k nastaveniam bariéry. Ak používate domáci počítač, nemal by to byť problém a na odstrašujúci prostriedok sa môže použiť jeho predvolené meno a heslo. Nájdete ho v používateľskej príručke alebo v nálepke na samotnej závore.
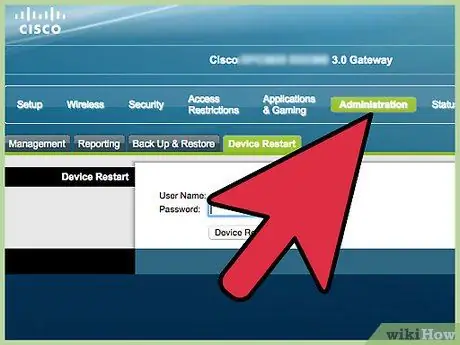
Krok 4. Prejdite na stránku nastavení bariéry
Napriek tomu, že smerovače a modemy sa mierne líšia, všetky majú sekciu „Nastavenia“alebo „Správa“, ku ktorej máte prístup ako správca siete. Táto sekcia sa automaticky zobrazí vo webovom prehliadači a v časti „základné nastavenia“má možnosť reštartovať počítač.
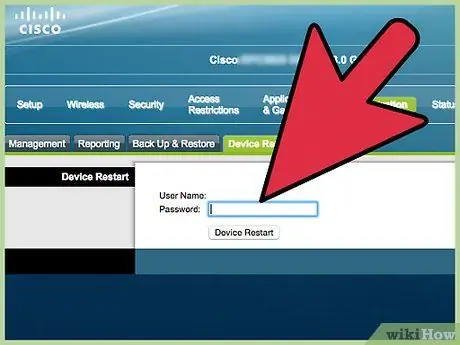
Krok 5. Vyberte „uložiť“, „použiť“alebo „reštartovať“
Výberom jednej z týchto možností sa bariéra automaticky reštartuje a znova sa spojíte. Uistite sa však, že nevykonáte žiadne ďalšie zmeny v základných alebo pokročilých nastaveniach, mohlo by to spôsobiť ďalšie problémy. Ak sa niečo pokazí, bariéru môžete obnoviť na výrobné nastavenia stlačením tlačidla „reset“na zariadení.
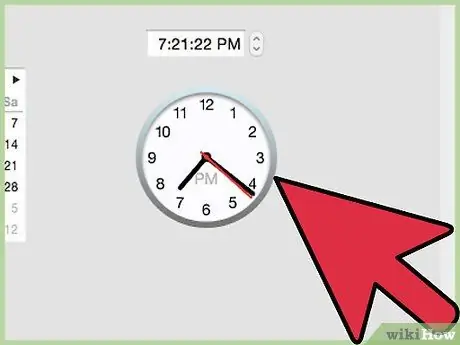
Krok 6. Počkajte, kým sa bariéra reštartuje
Chvíľu môže trvať, kým bariéra opäť začne fungovať. Obrazovka sa automaticky obnoví, keď je proces takmer dokončený. Resetovanie však nie je dokončené, kým počítač neuvádza, že vaše internetové pripojenie opäť funguje.
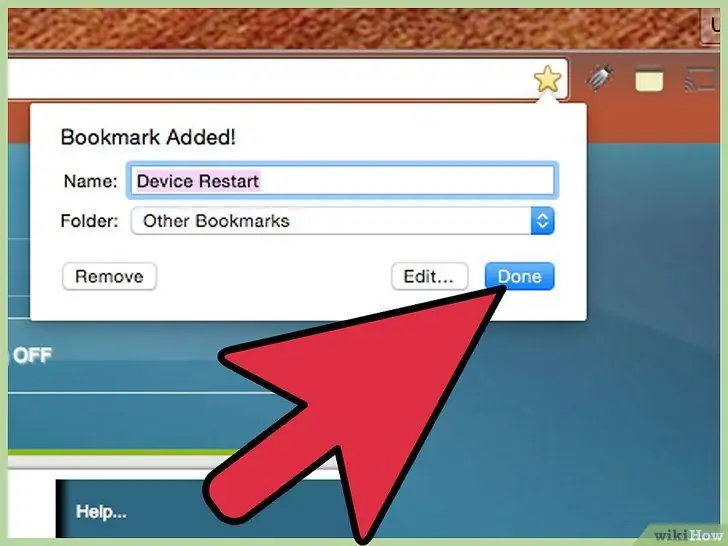
Krok 7. Tento krok označte ako záložku. IP adresu môžete urobiť skratkou pre záložky. Šetrí to čas, pretože ak sa niečo pokazí, nebudete musieť opakovať vyššie uvedené kroky. Adresu URL uložte ako záložku ihneď po kliknutí na tlačidlo OK. Adresa bude
Metóda 2 z 3: Reštartujte počítač pomocou diaľkového vypínača
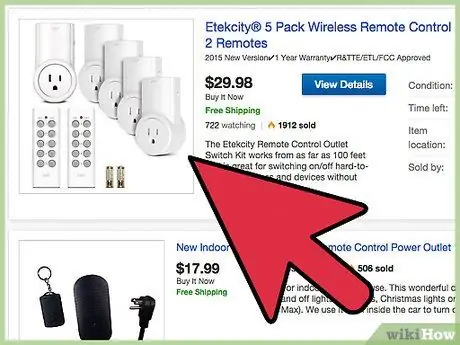
Krok 1. Kúpte si diaľkový vypínač
Blok môžete tiež reštartovať na diaľku pomocou nástroja nazývaného diaľkový vypínač. Je to zariadenie, ktoré sa pripája k počítaču a automaticky ovláda sieťové funkcie, ako je napájanie a prístup na internet, a dokáže reštartovať káblové, DSL a tieniace modemy. Modely ako iBoot je možné kúpiť v počítačových obchodoch alebo online a spravidla stoja okolo 2 miliónov dolárov.
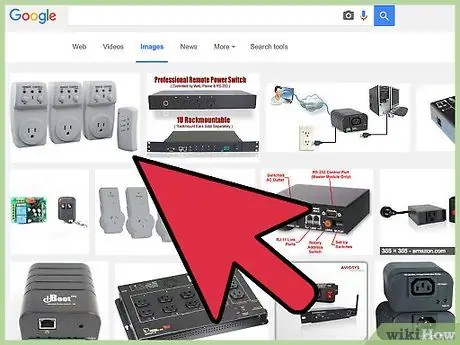
Krok 2. Nastavte zariadenie
Diaľkový vypínač je vyrobený tak, aby sa dal zapojiť priamo do hlavného počítača. Zapojte do zariadenia napájací kábel počítača aj internetový kábel. Tieto zariadenia vám umožňujú ovládať určité funkcie na všetkých počítačoch v sieti, diaľkovo a dokonca vykonávať tieto funkcie automaticky.
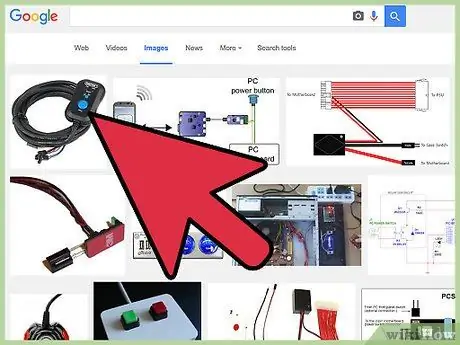
Krok 3. Povoliť funkciu vzdialeného reštartu
Po spárovaní s počítačom nastavte diaľkový vypínač tak, aby automaticky monitoroval internetové pripojenie a v prípade chyby reštartoval bariéru. Môžete to urobiť prístupom k nastaveniam zariadenia na pracovnej ploche. Môžete tiež naplánovať reštart v pravidelných intervaloch, napríklad každé ráno alebo každých niekoľko dní.
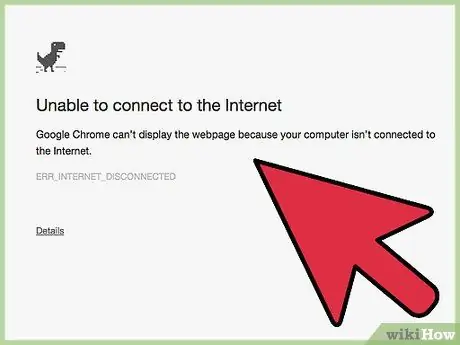
Krok 4. Nechajte zariadenie fungovať
Po vykonaní nastavení diaľkový vypínač funguje automaticky. Ak máte problém so smerovačom, toto zariadenie ho automaticky zistí a router reštartuje, takže si nemusíte robiť starosti.
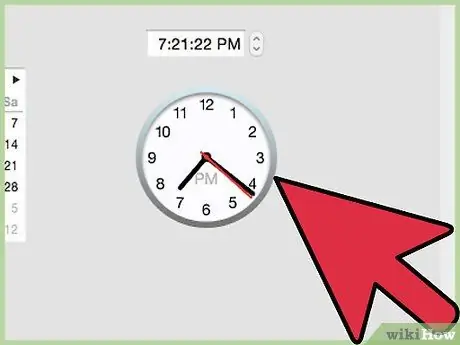
Krok 5. Počkajte, kým sa bariéra reštartuje
Rovnako ako predtým, po reštarte ohlávky bude chvíľu trvať, kým bude opäť správne fungovať. Váš prístup na internet sa po niekoľkých minútach vráti do normálu.
Metóda 3 z 3: Reštartujte počítač prostredníctvom poskytovateľa internetových služieb (ISP)
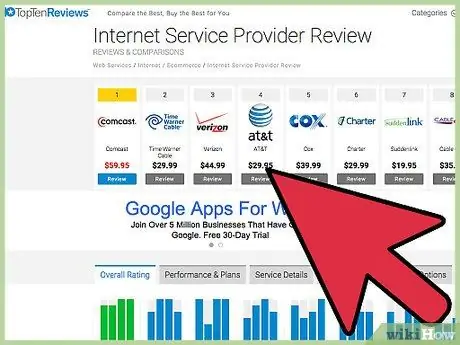
Krok 1. Zistite, kto je váš ISP
V závislosti od situácie budete musieť vopred zistiť, kto je váš poskytovateľ internetových služieb. Tento krok zahŕňa nájdenie verejnej IP adresy, z ktorej pochádza vaše internetové pripojenie. Túto prácu za vás môže urobiť niekoľko internetových stránok. Môžete tiež prejsť na webovú stránku s identifikátorom adresy IP. Formát bude xxx.xxx.xxx.xxx. Iné stránky vám môžu povedať, ktorá organizácia používa verejnú IP adresu, ako aj meno, adresu a telefónne číslo poskytovateľa služieb.
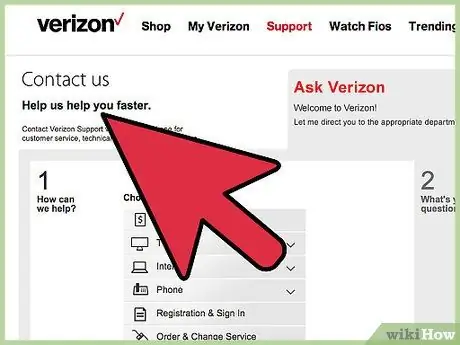
Krok 2. Kontaktujte svojho ISP
Ak sa vám bariéru nepodarí reštartovať pomocou predchádzajúcich dvoch spôsobov alebo ak máte chronické problémy s pripojením na internet, kontaktujte telefonicky svojho poskytovateľa internetových služieb a nahláste problém. Pretože môže existovať základný problém, ktorý je potrebné vyriešiť, budete musieť hovoriť so zástupcom zákazníckeho servisu poskytovateľa a tiež zdieľať svoje osobné údaje a podrobnosti o svojom internetovom účte.
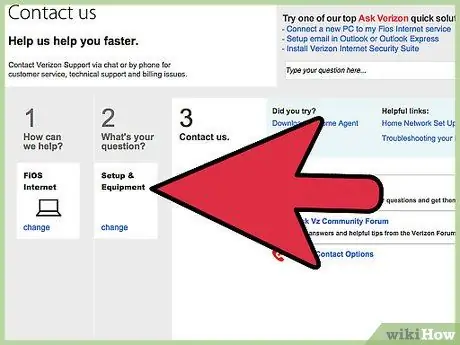
Krok 3. Požiadajte svojho ISP o reštartovanie smerovača
Ak váš poskytovateľ internetových služieb poskytuje bariéru, ktorú používate, je pravdepodobnejšie, že k nemu budú mať vzdialený prístup prostredníctvom protokolu TR-069 alebo CPE WAN MGMT. Tento protokol používajú širokopásmové spoločnosti na vzdialenú správu a opravu zákazníckych zariadení, ako sú modemy, smerovače a brány. S najväčšou pravdepodobnosťou vám môžu bariéru resetovať.
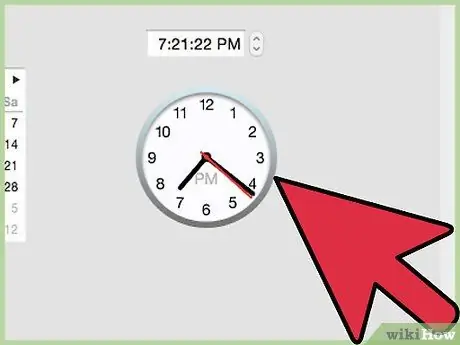
Krok 4. Počkajte, kým sa bariéra reštartuje
ISP chvíľu trvá, kým ISP reštartuje bariéru. Buď trpezlivý. Akonáhle bude reštart bežať, váš štít by mal byť opäť funkčný o niekoľko minút.






