Tento wikiHow vás naučí, ako obnoviť zariadenie iOS na predchádzajúcu verziu softvéru. Vrátenie zmaže obsah zariadenia a nebudete môcť obnoviť záložné údaje aktuálne používaného operačného systému. Spoločnosť Apple tiež umožňuje používateľom downgradovať systém iOS približne jeden týždeň po vydaní novej verzie systému iOS.
Krok
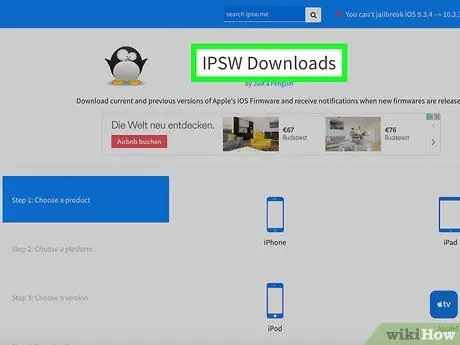
Krok 1. Navštívte webovú stránku Software iPhone
Súbor softvéru iPhone (IPSW) vyžaduje na prihlásenie autorizáciu od spoločnosti Apple. Spoločnosť Apple bude spravidla pokračovať v autorizácii jeden týždeň po vydaní novej aktualizácie softvéru.
Ak chcete napríklad downgradovať najnovšiu verziu systému iOS na iOS 10.3, môžete tak urobiť do jedného týždňa od dátumu vydania najnovšej aktualizácie softvéru
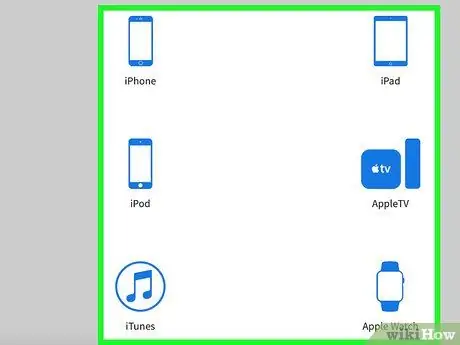
Krok 2. Kliknite na typ zariadenia
Vybrať " iPhone ”, “ iPad "alebo" iPod ”Na stránke.
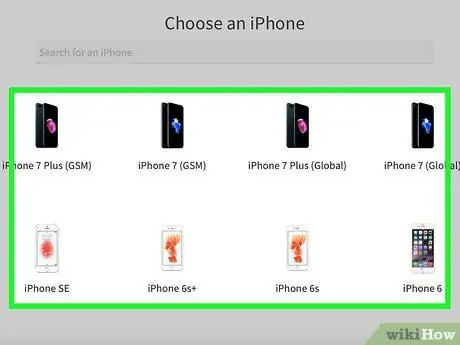
Krok 3. Kliknite na model zariadenia
Vyberte napríklad „ iPhone 7 (globálny) ”, Ak používate iPhone 7 (medzinárodná SIM karta vrátane Indonézie).
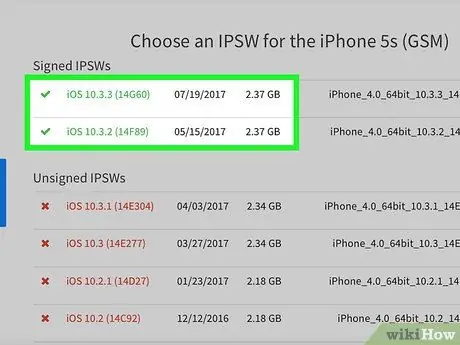
Krok 4. Skontrolujte zelené odkazy v hornej časti stránky
Spravidla sa vám zobrazia dva odkazy: odkaz na aktuálny najnovší iOS (napr. IOS 10.3) a odkaz na predchádzajúci iOS (napr. IOS 10.2.1). Kliknite na požadovanú staršiu verziu systému iOS.
- Červené odkazy sú súbory IPSW, ktoré už Apple neoznačuje. Tieto súbory nemožno použiť na iDevice.
- Ak na zariadení už je spustená verzia systému iOS, ktorá je staršia ako dva zobrazené súbory IPSW, nemôžete verziu systému iOS znova downgradovať.
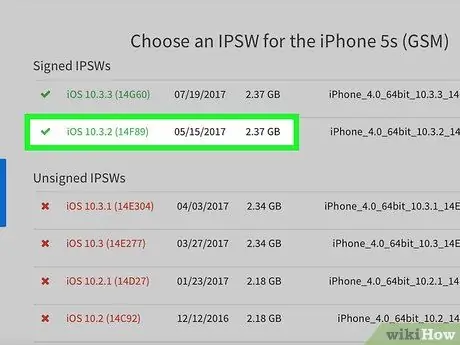
Krok 5. Kliknite na staršiu aktualizáciu
Tieto aktualizácie sú zvyčajne pod horným odkazom.
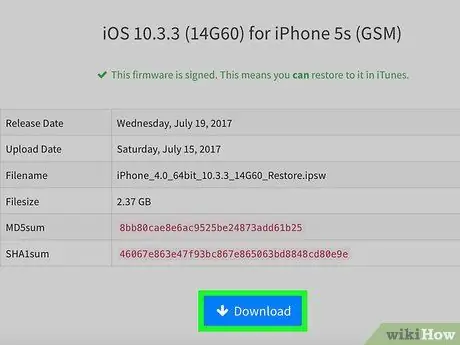
Krok 6. Kliknite na položku Stiahnuť
Je to v spodnej časti stránky. Potom sa ihneď stiahne súbor IPSW.
- V závislosti od nastavení vášho prehliadača bude možno potrebné najskôr vybrať umiestnenie úložiska súborov (napr. Pracovnú plochu).
- Sťahovanie súboru IPSW trvá asi pol hodinu.

Krok 7. Otvorte iTunes
Táto aplikácia je označená bielou ikonou s farebnými notami.
Môžete byť požiadaní, aby ste klikli na „ Stiahnuť iTunes ”Ak dôjde k aktualizácii. V tejto situácii najskôr aktualizujte iTunes a reštartujte počítač, než prejdete na ďalší krok.
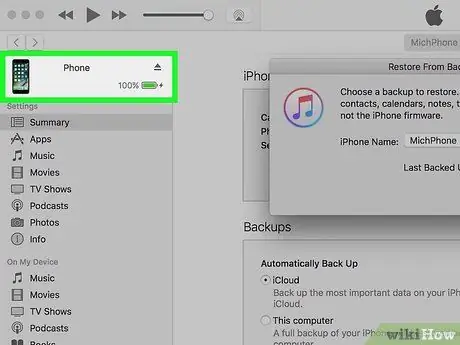
Krok 8. Pripojte iPhone k počítaču
Pripojte väčší koniec nabíjacieho kábla k portu USB počítača a menší koniec kábla k zariadeniu iPhone.
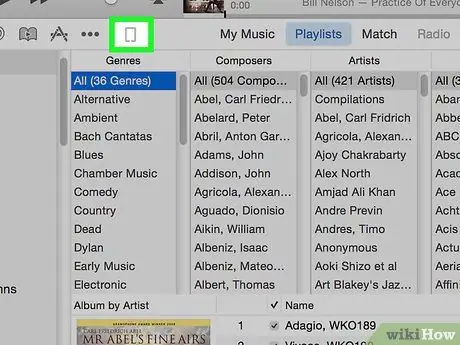
Krok 9. Kliknite na ikonu „Zariadenie“
Je to ikona iPhone v hornej časti ľavého bočného panela okna iTunes.
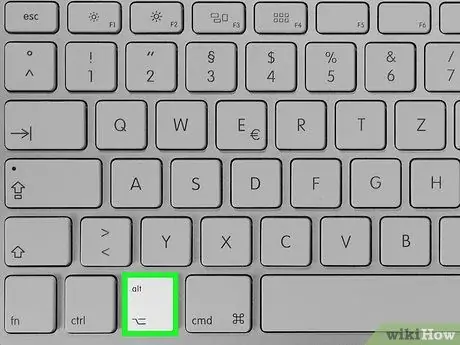
Krok 10. Podržte stlačený kláves Shift (PC) alebo Možnosti (Mac) a kliknite na Obnoviť iPhone.
Potom sa zobrazí vyhľadávacie okno a môžete vybrať súbor IPSW, ktorý bol predtým stiahnutý.
Ak sa zobrazí výzva, musíte najskôr deaktivovať funkciu „Nájsť môj iPhone“
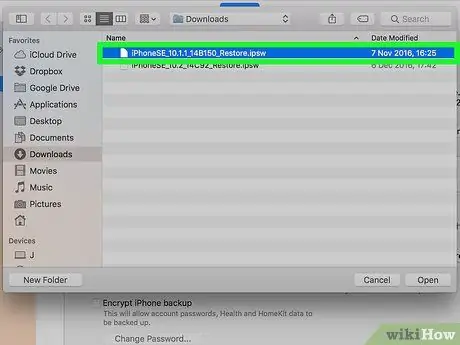
Krok 11. Kliknite na súbor IPSW
Tento súbor je zvyčajne uložený v hlavnom priečinku na stiahnutie vášho počítača a je označený logom iTunes.
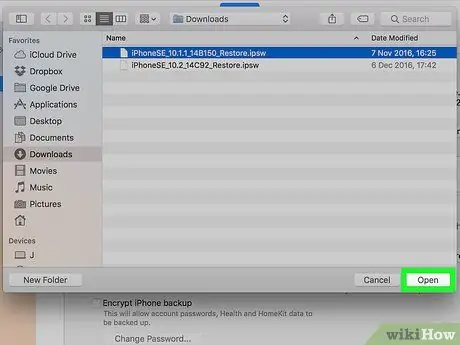
Krok 12. Kliknite na položku Otvoriť
Je to v spodnej časti okna. Potom sa súbor IPSW otvorí v iTunes a zobrazí sa vyskakovacie okno.
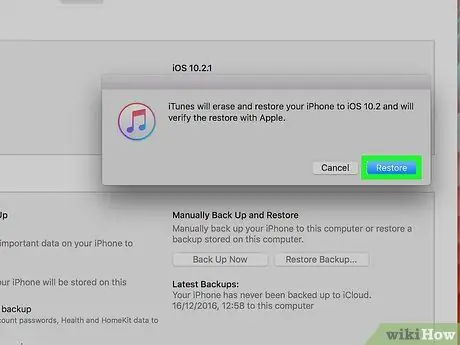
Krok 13. Po zobrazení výzvy kliknite na položku Obnoviť
iTunes úplne vyprázdnia údaje iPhone a znova nainštalujú predchádzajúcu verziu systému iOS.






