Program Microsoft Paint ponúka niekoľko vstavaných veľkostí gumy, ale v určitých kombináciách klávesov si skutočne môžete veľkosť gumy prispôsobiť podľa svojich predstáv. Túto kombináciu klávesov bohužiaľ môžu používať iba prenosné počítače, ktoré majú numerickú klávesnicu. Toto obmedzenie obídete zadaním skratkového kódu pomocou klávesnice na obrazovke.
Krok
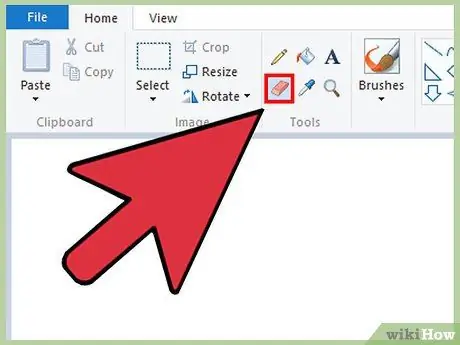
Krok 1. Uistite sa, že je okno Maľovanie aktívne, potom vyberte na karte Domov položku Guma
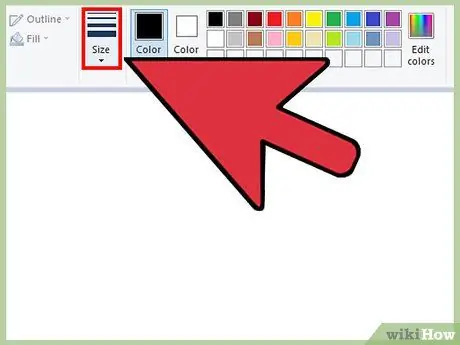
Krok 2. Pomocou tlačidla Veľkosť vyberte jednu zo štyroch predvolených veľkostí
Nachádza sa na karte Domov vľavo od palety farieb. Ak veľkosť gumy nevyhovuje vašim potrebám, zmeňte ju pomocou tlačidla „+“na numerickej klávesnici.
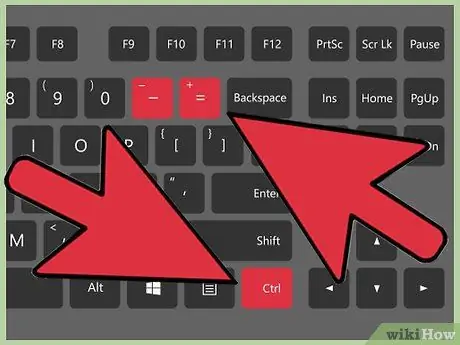
Krok 3. Otvorte klávesnicu na obrazovke systému Windows
Spravidla môžete veľkosť gumy zmeniť stlačením a podržaním klávesu Ctrl ++/- na numerickej klávesnici. Ak váš prenosný počítač nemá numerickú klávesnicu, použite klávesnicu Windows On-Screen Keyboard, ktorá na obrazovke zobrazí celú klávesnicu.
- Klávesnicu na obrazovke otvoríte kliknutím na tlačidlo Štart a zadaním klávesnice. Vo výsledkoch vyhľadávania kliknite na položku Klávesnica na obrazovke.
- Aj keď sa zobrazí klávesnica na obrazovke, okno Maľovanie zostane aktívne.
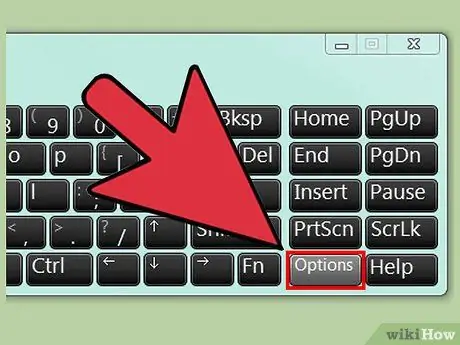
Krok 4. Kliknite na tlačidlo Možnosti na klávesnici na obrazovke
Klávesnica na obrazovke v predvolenom nastavení neposkytuje numerickú klávesnicu. V ponuke Možnosti musíte povoliť numerickú klávesnicu.
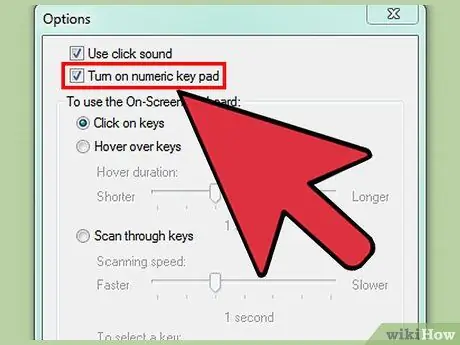
Krok 5. Začiarknite možnosť Zapnúť numerickú klávesnicu a potom kliknite na tlačidlo OK
Numerická klávesnica sa zobrazí na pravej strane okna klávesnice na obrazovke.
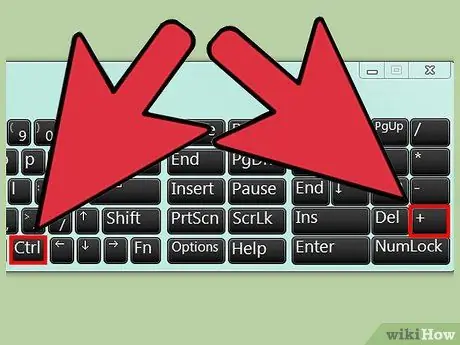
Krok 6. Kliknite na kláves Ctrl, potom kliknite na kláves + na numerickej klávesnici (namiesto klávesu Backspace)
Kláves Ctrl bude podržaný, kým nestlačíte kláves +.
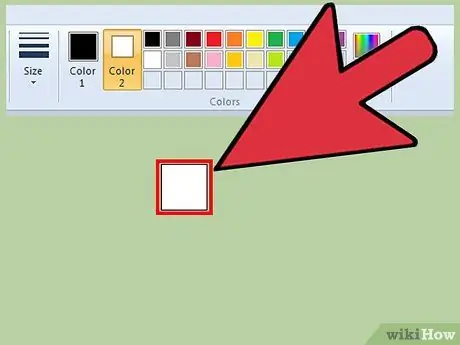
Krok 7. Klikajte na dve tlačidlá, kým sa guma nerozvinie
Pri každom kliknutí na kombináciu tlačidiel vyššie sa guma zväčší o jeden pixel. Na uvedenú kombináciu klávesov budete musieť kliknúť niekoľkokrát, kým nenájdete správnu veľkosť gumy.
- Ak sa veľkosť gumy nezmení, uistite sa, že je okno Maľovanie aktívne, keď kliknete na tlačidlo.
- Zmenšite veľkosť gumy stlačením Ctrl + -.
- Kliknite na kláves Ctrl na virtuálnej klávesnici vždy, keď kliknete na + alebo -.






