Ak chcete uzamknúť aplikácie na zariadeniach s Androidom, musíte si stiahnuť skrinku na aplikáciu z Obchodu Google Play. Táto aplikácia vám umožňuje vytvoriť zámok PIN alebo vzor, ktorý je potrebný vždy, keď chcete otvoriť aplikáciu. V obchode Play existuje niekoľko skriniek na aplikácie.
Krok
Metóda 1 z 3: Použitie aplikácie AppLock
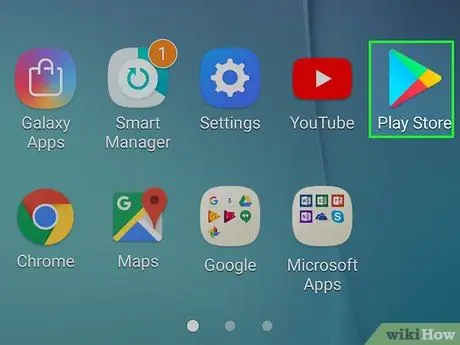
Krok 1. Dotknite sa ikony Obchodu Google Play
Túto ikonu nájdete v zozname aplikácií alebo na domovskej obrazovke zariadenia. Ikona môže byť tiež uložená v priečinku označenom „Play“.
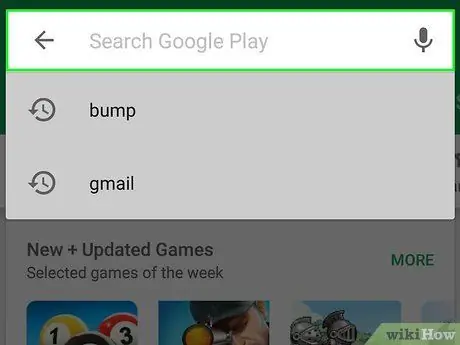
Krok 2. Dotknite sa panela Hľadať
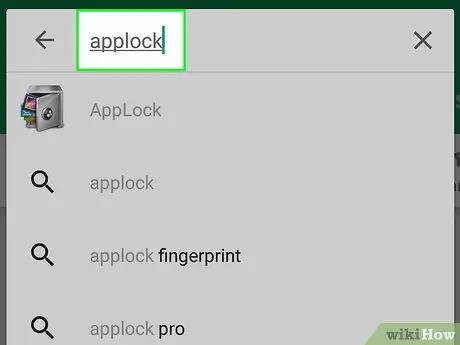
Krok 3. Do vyhľadávacieho poľa napíšte applock
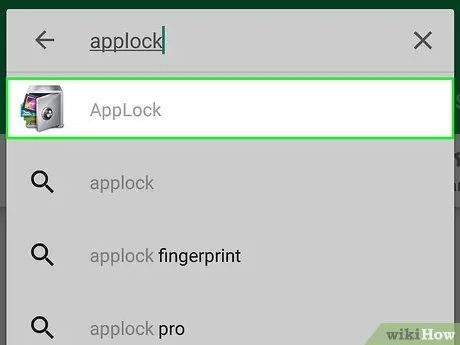
Krok 4. Dotknite sa možnosti „AppLock“vyvinutej spoločnosťou DoMobile Labs
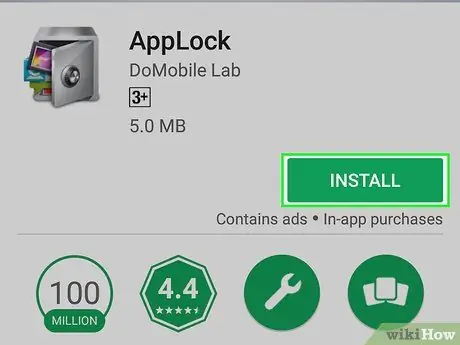
Krok 5. Dotknite sa tlačidla Inštalovať
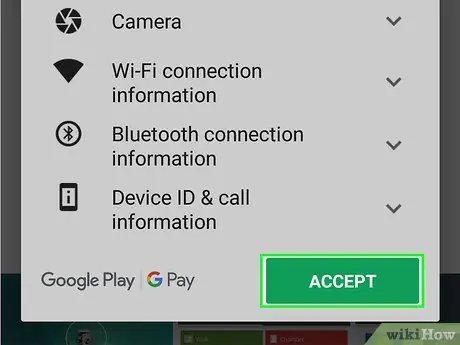
Krok 6. Dotknite sa Prijať
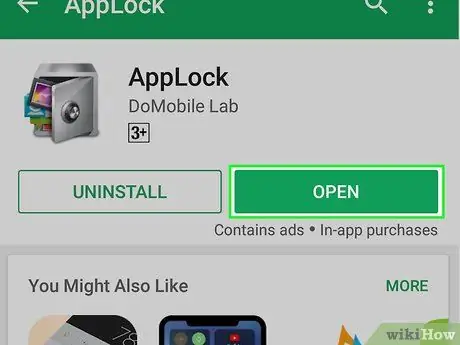
Krok 7. Vyberte položku Otvoriť
Toto tlačidlo sa zobrazí po inštalácii aplikácie AppLock.
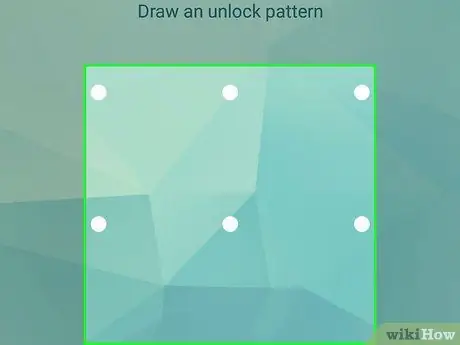
Krok 8. Vytvorte vzorový zámok na odomknutie aplikácie AppLock
Na jeden riadok musíte pripojiť najmenej 4 body.
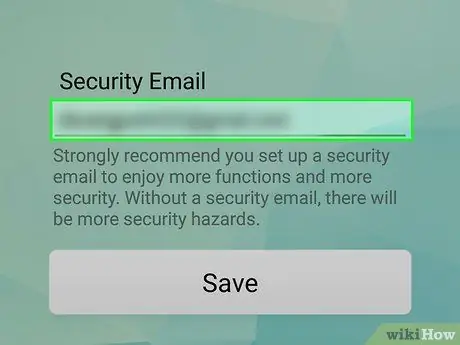
Krok 9. Zadajte bezpečnostnú e -mailovú adresu
S touto adresou môžete aplikáciu obnoviť, ak zabudnete prístupový kód, ktorý je potrebné kedykoľvek zadať.
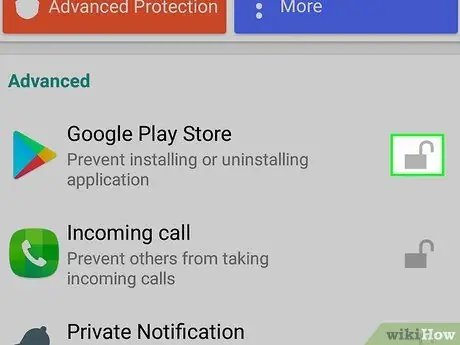
Krok 10. Dotknite sa ikony zámku vedľa aplikácie, ktorú chcete zamknúť
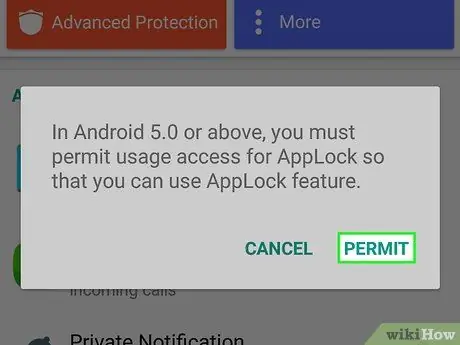
Krok 11. Ak sa zobrazí výzva, dotknite sa položky Povoliť
Ak potrebujete povolenie na prístup, v zobrazenom zozname sa dotknite položky Applock a posuňte prepínač „Povoliť prístup na používanie“do polohy zapnuté („Zapnuté“).
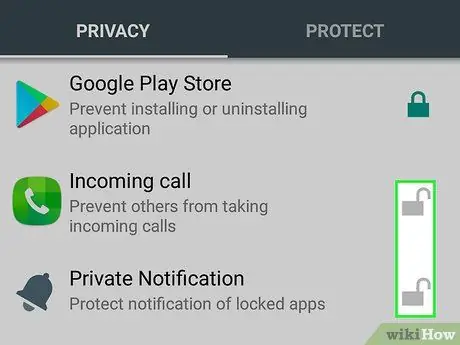
Krok 12. Dotknite sa druhej aplikácie, ktorú chcete uzamknúť
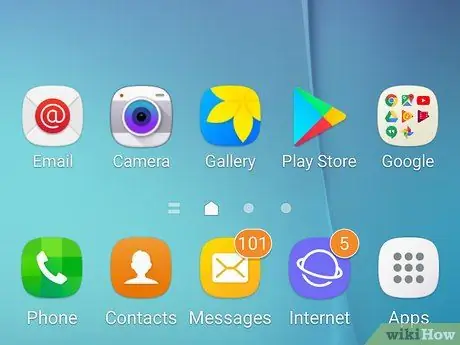
Krok 13. Vráťte sa na domovskú obrazovku zariadenia
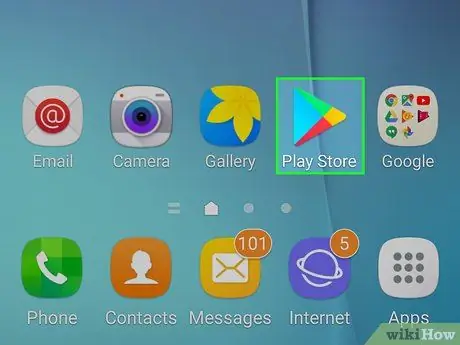
Krok 14. Dotknite sa uzamknutej aplikácie a pokúste sa ju otvoriť
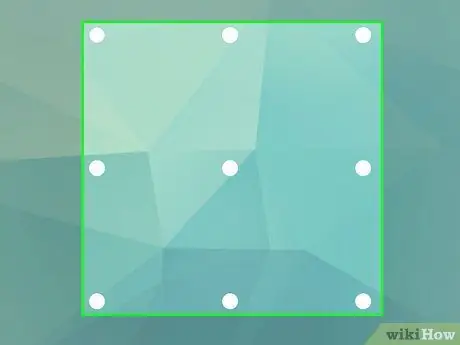
Krok 15. Vytvorte vzor zámku na odomknutie uzamknutých aplikácií
V prípade úspechu sa aplikácia otvorí.
Metóda 2 z 3: Použitie App Locker
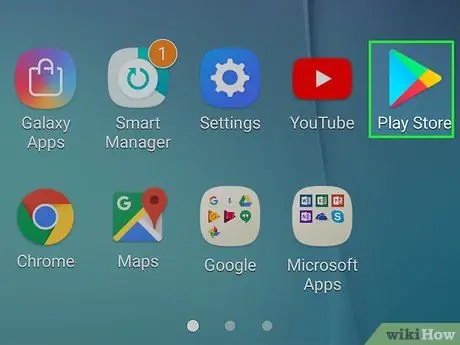
Krok 1. Dotknite sa ikony Obchodu Google Play
Ikonu nájdete na domovskej obrazovke alebo v zozname aplikácií zariadenia.
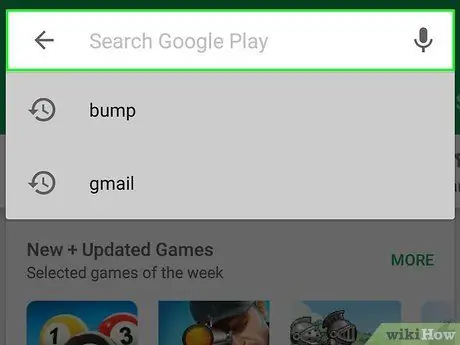
Krok 2. Dotknite sa panela Hľadať
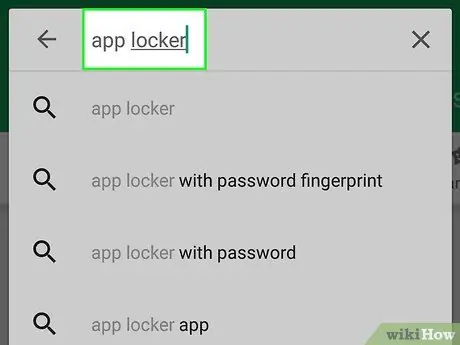
Krok 3. Do vyhľadávacieho poľa napíšte skrinku na aplikáciu
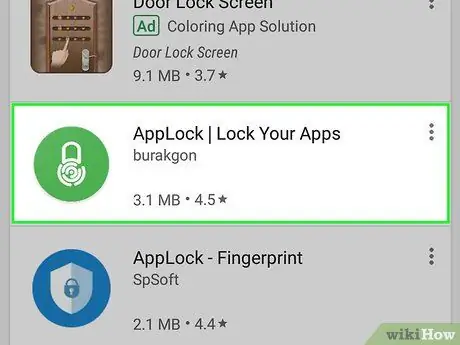
Krok 4. Klepnite na možnosť „App Locker“spoločnosti Burakgon
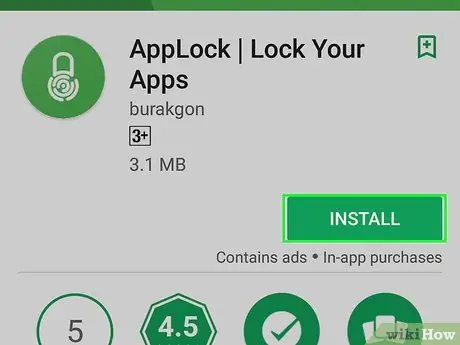
Krok 5. Dotknite sa Inštalovať
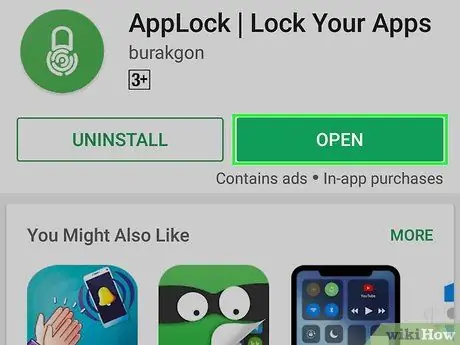
Krok 6. Vyberte položku Otvoriť
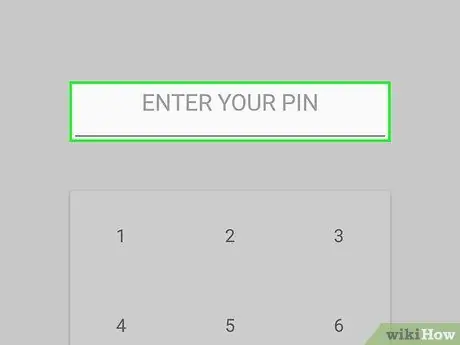
Krok 7. Dotknite sa kódu PIN, ktorý chcete použiť
Tento PIN kód uzamkne App Locker, ako aj všetky ostatné požadované aplikácie.
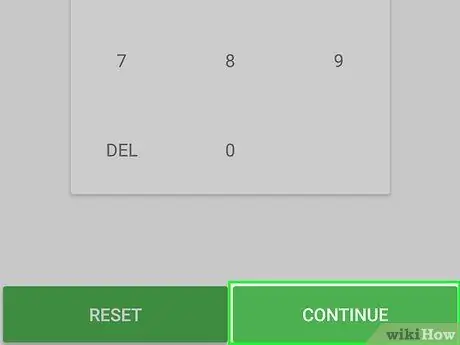
Krok 8. Dotknite sa Pokračovať
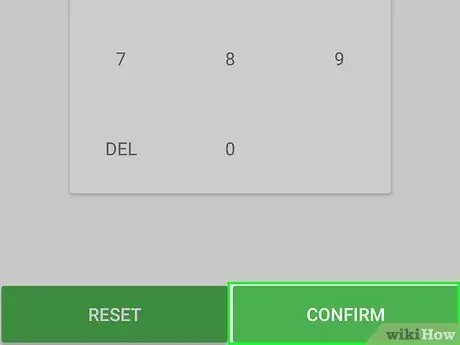
Krok 9. Dotknite sa PIN znova a zvoľte Potvrdiť
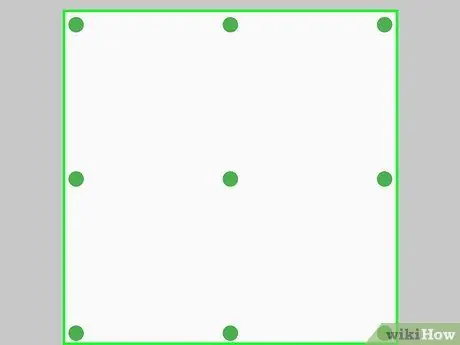
Krok 10. Nakreslite vzor zámku
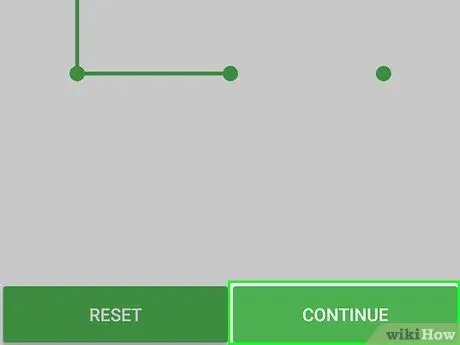
Krok 11. Dotknite sa Pokračovať
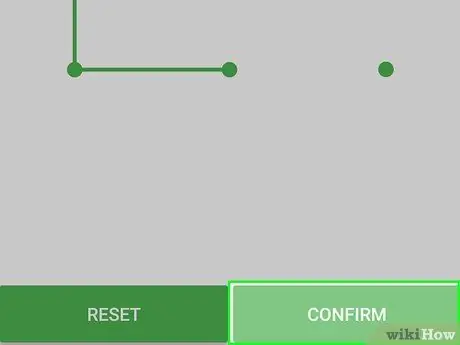
Krok 12. Znovu nakreslite vzor a dotknite sa položky Potvrdiť
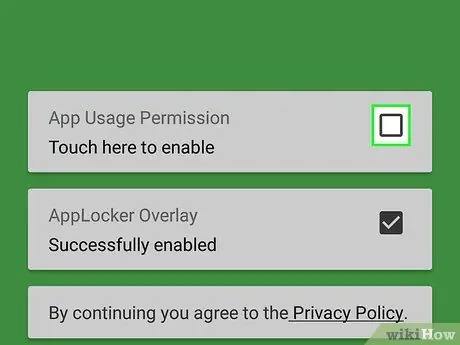
Krok 13. Dotknite sa hlásenia o prístupnosti („Prístupnosť“), ktoré sa zobrazí, a postupujte podľa pokynov
Na to, aby aplikácia fungovala, bude možno potrebné udeliť prístup k aplikácii App Locker. Dotknite sa tlačidla „Povolíte kliknutím sem“a postupujte podľa zobrazených výziev.
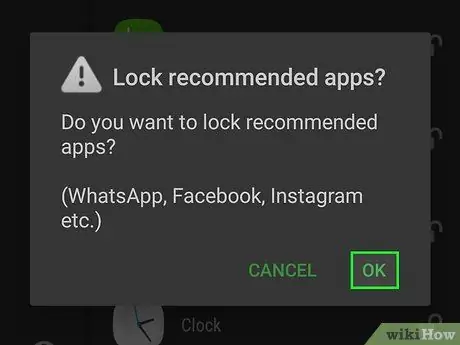
Krok 14. Pre odporúčanú aplikáciu sa dotknite položky OK alebo Zrušiť
App Locker vás požiada o automatické uzamknutie aplikácií sociálnych médií, ako sú Facebook a WhatsApp. Dotknutím sa tlačidla „OK“odporúčanie prijmete alebo kliknutím na tlačidlo „Zrušiť“ho odmietnete.
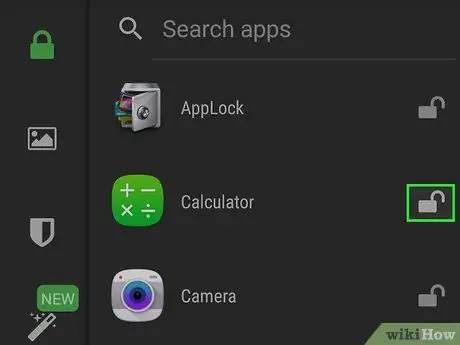
Krok 15. Dotknite sa ikony zámku vedľa aplikácie, ktorú chcete zamknúť
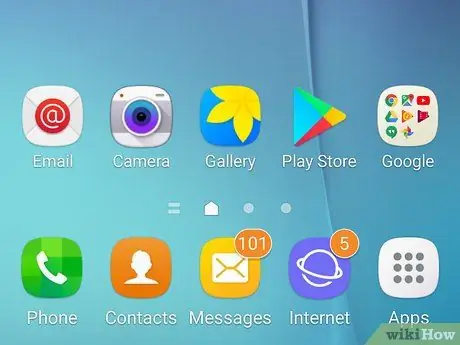
Krok 16. Vráťte sa na domovskú obrazovku zariadenia
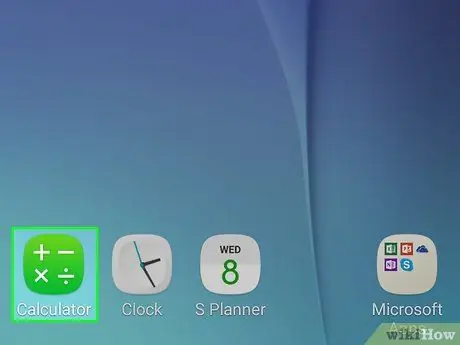
Krok 17. Odomknite ju klepnutím na ikonu uzamknutej aplikácie
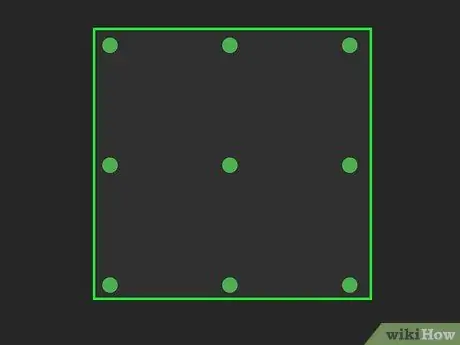
Krok 18. Nakreslite zámok vzoru alebo na odomknutie aplikácie použite odtlačok prsta
Ak je vzor zadaný úspešne alebo naskenujete zaregistrovaný odtlačok prsta, aplikácia sa otvorí.
Metóda 3 z 3: Použitie App Lock
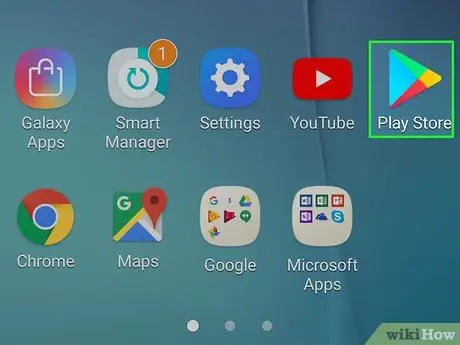
Krok 1. Dotknite sa ikony Obchodu Google Play
Túto ikonu nájdete v zozname všetkých aplikácií nainštalovaných v zariadení.
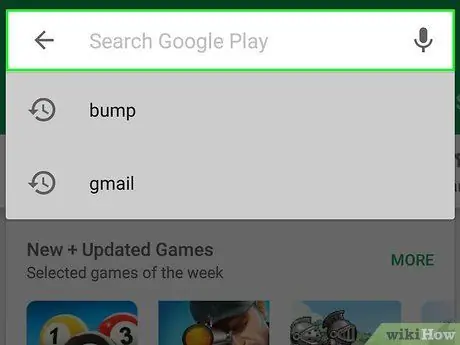
Krok 2. Dotknite sa panela Hľadať
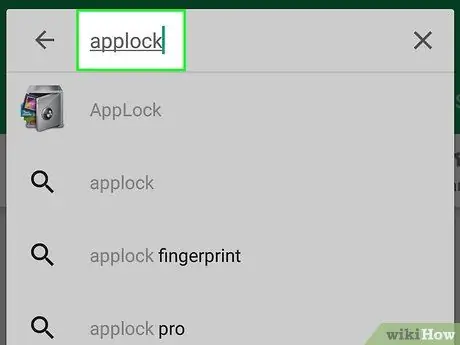
Krok 3. Do vyhľadávacieho panela zadajte zámok aplikácie
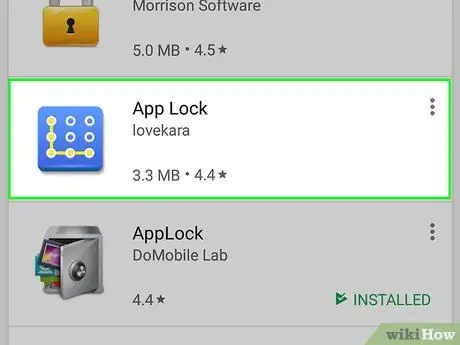
Krok 4. Dotknite sa možnosti „App Lock“vyvinutej spoločnosťou lovekara
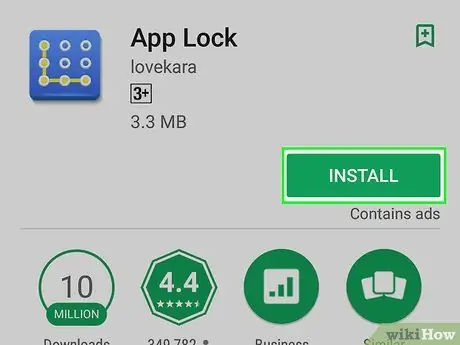
Krok 5. Dotknite sa Inštalovať
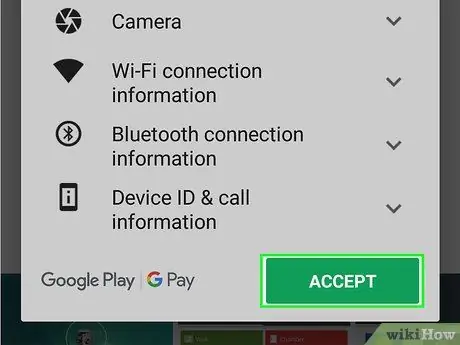
Krok 6. Vyberte položku Prijať
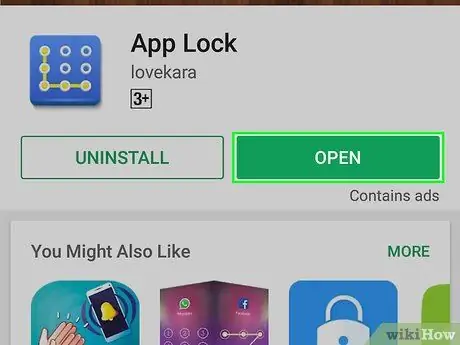
Krok 7. Dotknite sa položky Otvoriť
Toto tlačidlo sa zobrazí po inštalácii aplikácie.
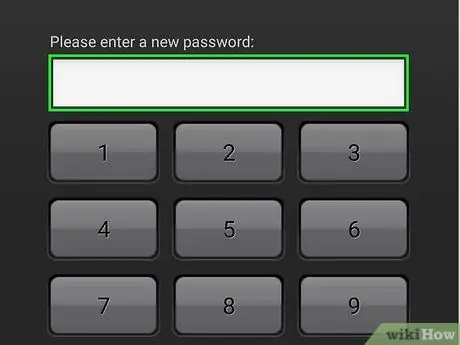
Krok 8. Zadajte PIN
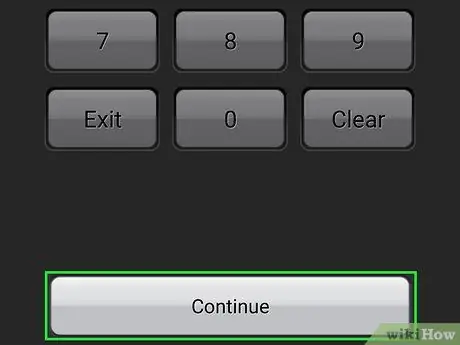
Krok 9. Dotknite sa Pokračovať
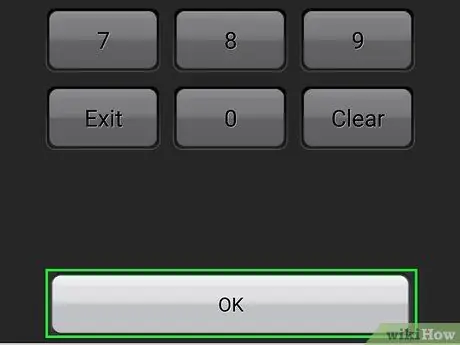
Krok 10. Znova zadajte kód PIN a dotknite sa položky OK
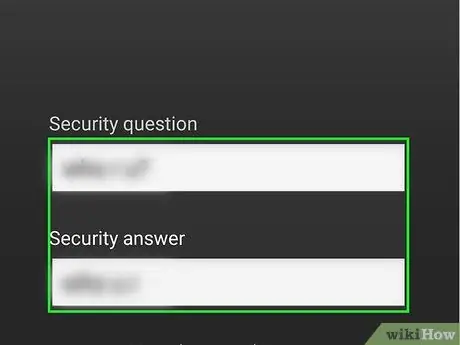
Krok 11. Zadajte bezpečnostnú otázku a odpoveď
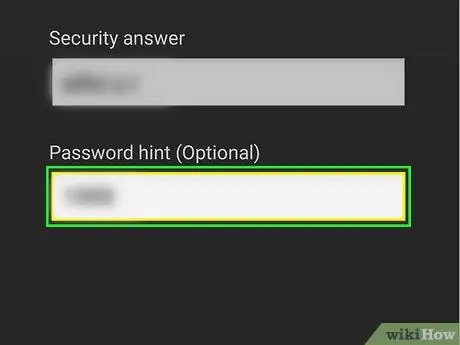
Krok 12. Zadajte nápovedu k heslu (voliteľné)
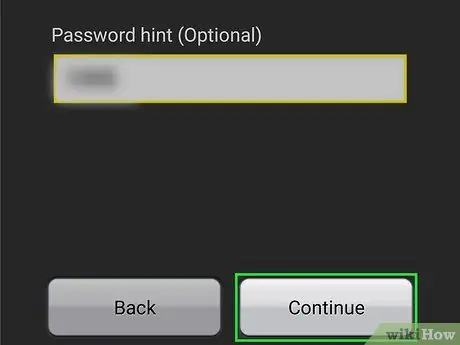
Krok 13. Dotknite sa Pokračovať
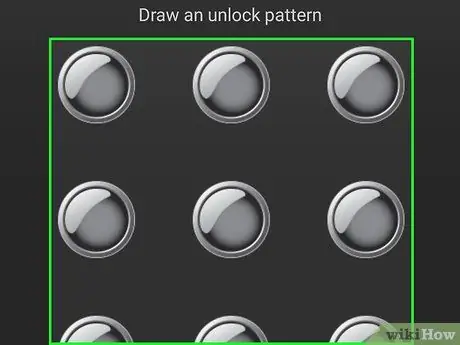
Krok 14. Nakreslite vzor zámku
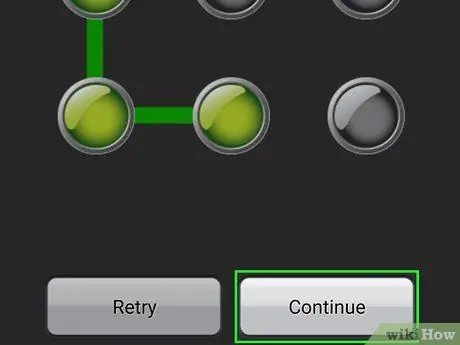
Krok 15. Dotknite sa Pokračovať
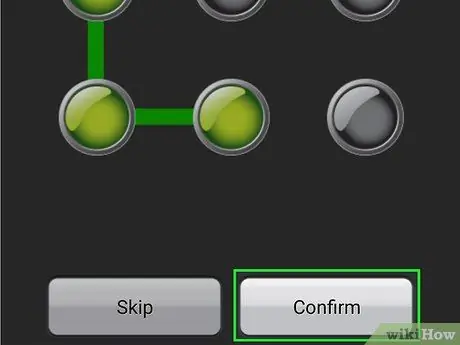
Krok 16. Nakreslite zámok vzoru znova a dotknite sa položky Potvrdiť
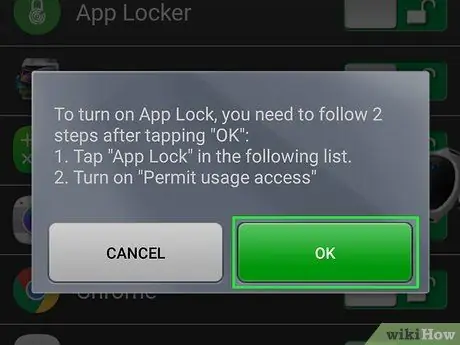
Krok 17. Dotknite sa položky OK
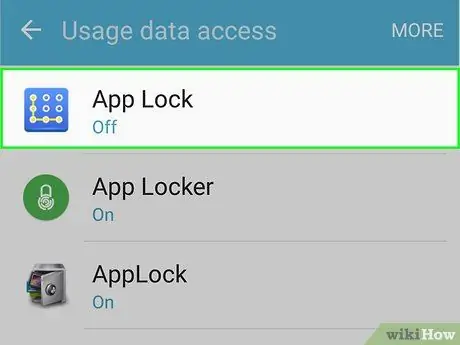
Krok 18. V zozname služieb vyberte položku Zámok aplikácie
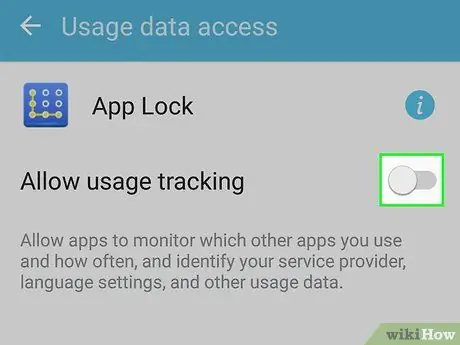
Krok 19. Posunutím posúvača aktivujte App Lock
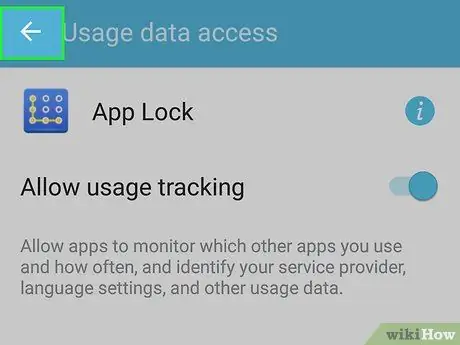
Krok 20. Vráťte sa späť do aplikácie App Lock
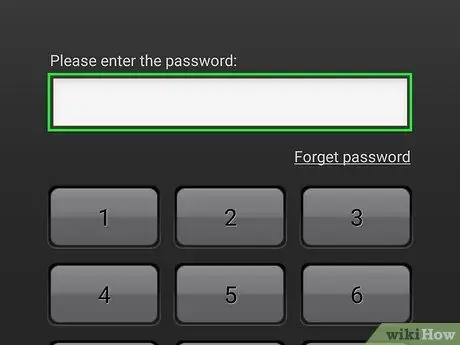
Krok 21. Zadajte predtým priradený kód PIN
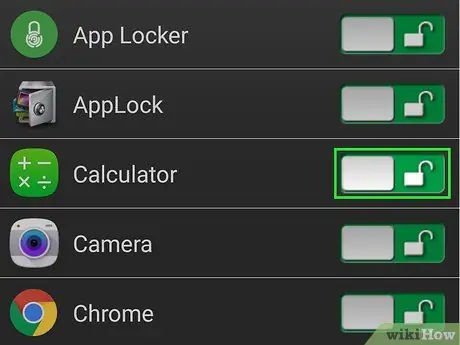
Krok 22. Dotknite sa ikony zámku vedľa aplikácie, ktorú chcete zamknúť
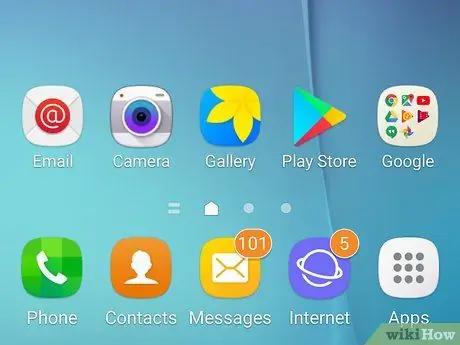
Krok 23. Vráťte sa na domovskú obrazovku
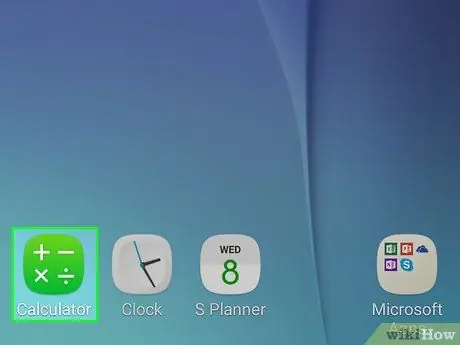
Krok 24. Skúste otvoriť uzamknutú aplikáciu
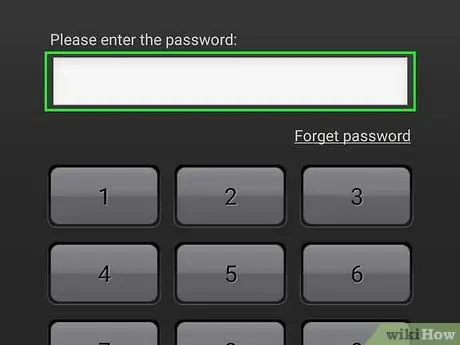
Krok 25. Aplikáciu otvorte zadaním kódu PIN
Ak zadáte správny kód, aplikácia sa okamžite otvorí.






