Ak jedno z hardvérových zariadení vo vašom počítači nefunguje správne a máte problém zistiť, ktoré hardvérové zariadenie nie je spustené, môžete ho identifikovať pomocou hardvérového ID. Hardvérové ID vám umožňuje nájsť značku a typ takmer akéhokoľvek typu hardvéru vo vašom počítači, aj keď hardvér nefunguje.
Krok
Metóda 1 z 2: Zistenie hardvérového ID
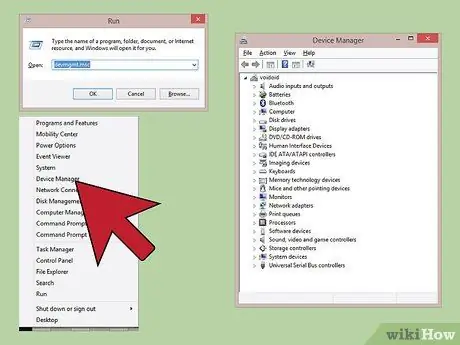
Krok 1. Otvorte Správcu zariadení
Tento program môže zobraziť všetky hardvérové zariadenia pripojené k počítaču a zobrazí zariadenia, ktoré nefungujú správne. Existuje niekoľko spôsobov, ako otvoriť
- Akákoľvek verzia systému Windows - Správcu zariadení otvoríte stlačením klávesov Win+R a zadaním príkazu devmgmt.msc.
- Akákoľvek verzia systému Windows - Otvorte ovládací panel a zmeňte zobrazenie na Veľké ikony alebo Malé ikony pomocou ponuky v pravom hornom rohu obrazovky. Vyberte „Správca zariadení“.
- Windows 8.1 - Kliknite pravým tlačidlom myši na tlačidlo Štart a vyberte položku Správca zariadení.
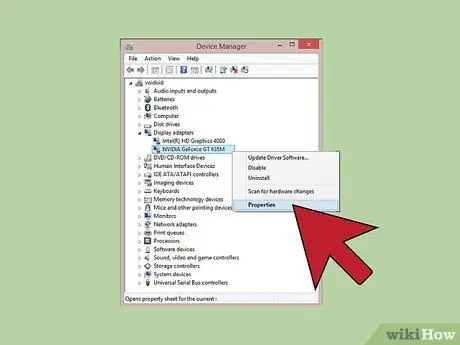
Krok 2. Kliknite pravým tlačidlom myši na zariadenie, ktoré chcete skontrolovať, a potom kliknite na položku Vlastnosti
Na vyhľadanie správneho ovládača môžete vybrať akékoľvek zariadenie v časti Neznáme zariadenia alebo nefunkčné zariadenie.
- Zariadenie, v ktorom sa vyskytla chyba, je označené symbolom „!“malý vedľa neho.
- Kategórie môžete rozšíriť kliknutím na „+“.
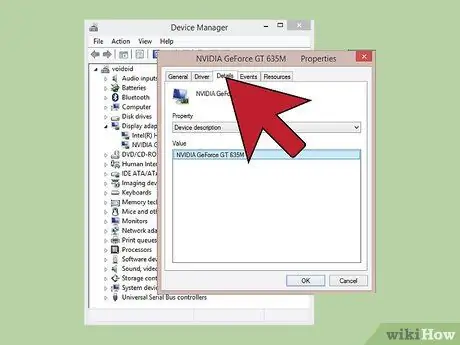
Krok 3. Kliknite na kartu Podrobnosti
Zobrazí sa ponuka Vlastnosti a rámec Hodnota.
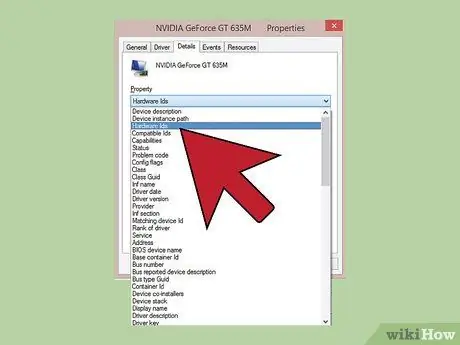
Krok 4. V ponuke vyberte položku Hardvérové ID
V hodnotovom rámci sa zobrazia rôzne položky, čo je ID hardvéru pre vybratý hardvér. Toto ID môžete použiť na identifikáciu zariadenia a nájdenie vhodného ovládača. Ak chcete získať ďalšie informácie, prečítajte si nasledujúcu časť tohto článku.
Metóda 2 z 2: Použitie hardvérového ID na nájdenie ovládačov
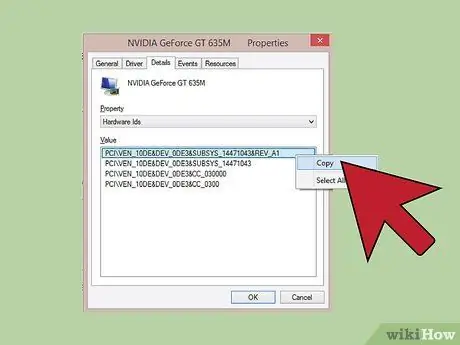
Krok 1. Pravým tlačidlom myši kliknite na horný identifikátor a potom kliknite na položku Kopírovať
Vrchný identifikátor je zvyčajne primárny hardvérový identifikátor a má najviac znakov. Kliknite na ID a skopírujte ho do schránky.
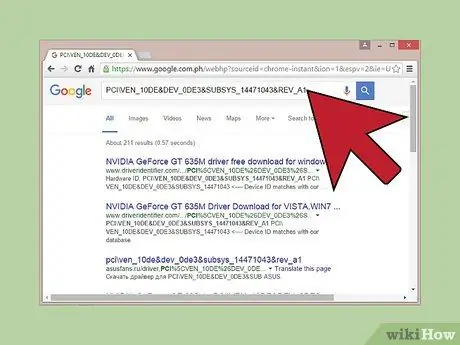
Krok 2. Vykonajte vyhľadávanie Google podľa hardvérového ID
Obvykle uvidíte typ zariadenia, ktorý vám pomôže zistiť, ktoré zariadenie nefunguje.
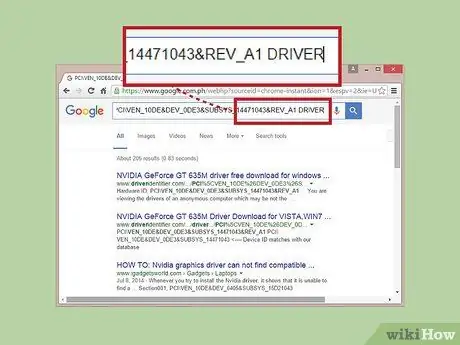
Krok 3. Na konci vyhľadávania pridajte ovládače, aby sa zobrazili dostupné ovládače pre hardvér
Informácie v predchádzajúcom kroku môžete použiť aj na stiahnutie správneho ovládača zo stránky podpory výrobcu hardvéru.
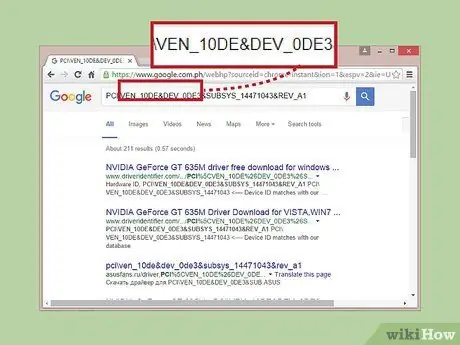
Krok 4. Zoznámte sa so štruktúrou hardvérového ID
Nemusíte rozumieť celej štruktúre, ale existujú dva aspekty, ktoré vám môžu pomôcť identifikovať hardvér, ak vám Google nepomôže. VEN_XXXX je kód výrobcu hardvéru a DEV_XXXX je kód modelu hardvéru. Nasledujú bežne používané kódy VEN_XXXX:
- Intel - 8086
- ATI/AMD - 1002/1022
- NVIDIA - 10DE
- Broadcom - 14E4
- Atheros - 168C
- Realtek - 10EC
- Kreatíva - 1102
- Logitech - 046D
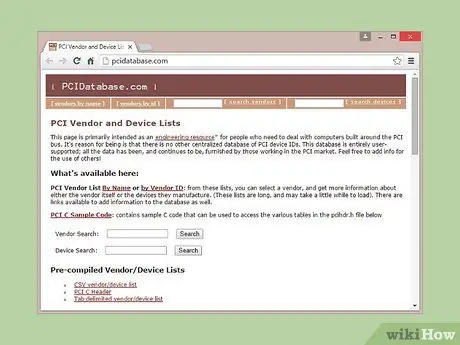
Krok 5. Na sledovanie hardvéru použite webovú stránku PCI Database
ID zariadenia a výrobcu, ktoré ste zadali v predchádzajúcom kroku, môžete použiť na vyhľadávanie na pcidatabase.com. Zadajte 4-miestny výrobný kód (VEN_XXXX) do poľa Hľadať dodávateľa alebo 4-miestny kód zariadenia (DEV_XXXX) do príslušného poľa a potom kliknite na tlačidlo Hľadať.
- Databáza databázy PCI je pomerne rozsiahla, ale váš hardvér nemusí byť uvedený, takže sa nezobrazuje vo výsledkoch vyhľadávania.
- Databáza PCI je navrhnutá pre hardvér rozhrania PCI vrátane grafických kariet, zvukových kariet a sieťových adaptérov.






