SPSS je program štatistickej analýzy používaný v rôznych oblastiach, od prieskumu trhu až po vládne agentúry. SPSS poskytuje mnoho funkcií na spracovanie údajov, ale aby ste mohli používať poskytnuté funkcie, potrebujete údaje. Existuje niekoľko spôsobov zadávania údajov do SPSS, od ručného zadávania po zadávanie údajov z iného súboru.
Krok
Metóda 1 z 2: Ručné zadávanie údajov
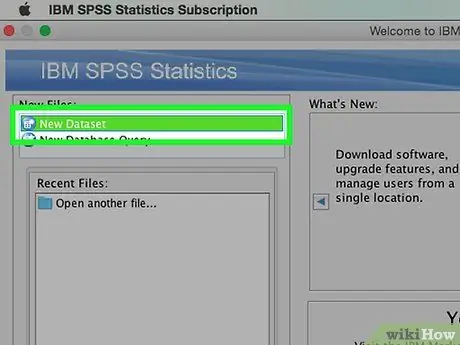
Krok 1. Definujte premenné
Na zadávanie údajov pomocou SPSS potrebujete niekoľko premenných. Premenné sú stĺpce pracovného hárka SPSS, keď používate „Zobrazenie údajov“a každá premenná obsahuje údaje v rovnakom formáte.
- Ak chcete zadať premennú, dvakrát kliknite na hlavičku stĺpca „Prehľad údajov“a potom sa zobrazí ponuka na zadanie premennej.
- Keď zadávate názov premennej, názov musí začínať písmenom a veľké písmená sa ignorujú.
- Keď vyberiete typ údajov, môžete si vybrať medzi „Reťazcom“(znaky) a mnohými ďalšími typmi formátov čísel.
- Bližšie informácie o zadávaní premenných nájdete v príručke z nasledujúceho odkazu (v angličtine).
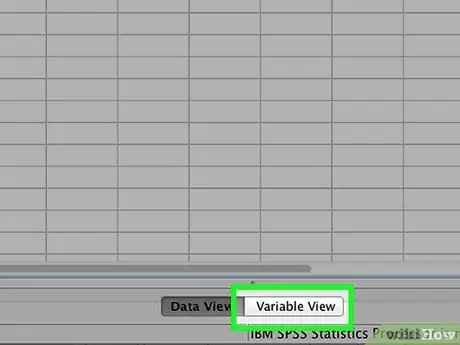
Krok 2. Vytvorte premenné s viacerými možnosťami
Ak definujete premennú, ktorá má dve alebo viac možností, môžete zadať štítok, ktorý bude uchovávať jej hodnotu. Ak napríklad jedna z vašich premenných určuje, či je zamestnanec aktívny alebo nie, môžu existovať dve možnosti: „aktívny zamestnanec“a „bývalý zamestnanec“.
- V ponuke Definovať premenné prejdite do sekcie Menovky a pre každú z nich vytvorte číselnú hodnotu (napr. „1“, „2“atď.).
- Pre každú hodnotu zadajte štítok, ktorý zodpovedá tejto hodnote (napr. „Aktívny zamestnanec“, „Bývalý zamestnanec“).
- Pri vypĺňaní údajov do premennej stačí na výber zadať „1“alebo „2“.
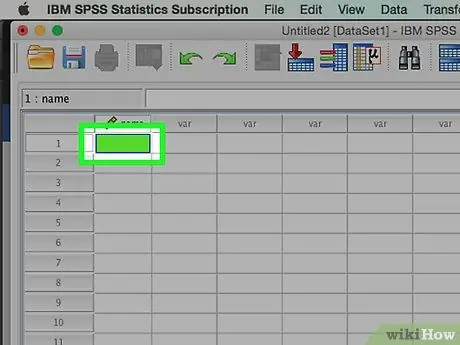
Krok 3. Vyplňte svoj prvý prípad
Kliknite na prázdnu bunku, ktorá je priamo pod stĺpcom úplne vľavo. Do bunky zadajte hodnotu zodpovedajúcu typu premennej. Ak je napríklad vybratým stĺpcom „meno“, zadajte meno zamestnanca.
Každý riadok predstavuje „prípad“, ktorý je známy ako záznam v iných databázových programoch
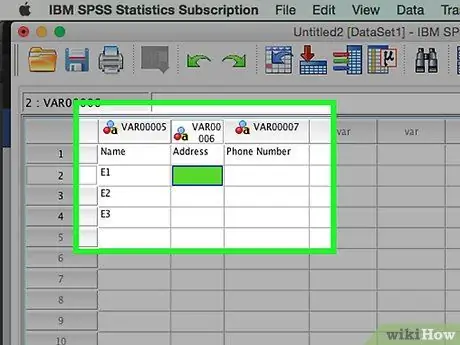
Krok 4. Pokračujte vo vypĺňaní premenných
Presuňte sa na ďalšiu prázdnu bunku vpravo a zadajte príslušnú hodnotu. Na dokončenie vždy vyplňte jednu poznámku. Ak napríklad zadávate záznam zamestnanca, vyplňte meno, adresu, telefónne číslo a výšku platu, než prejdete na iný záznam zamestnanca.
Uistite sa, že zadané hodnoty sa zhodujú s typom formátu. Chybu spôsobí napríklad zadanie hodnoty dolára do stĺpca, ktorý má formát dátumu
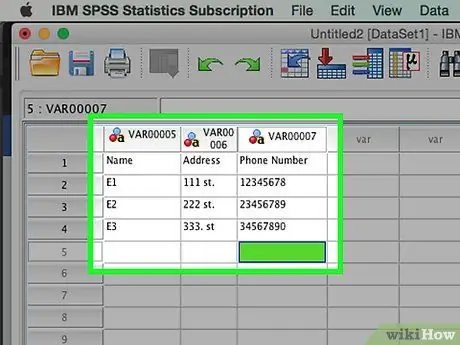
Krok 5. Vyplňte prípad do dokončenia
Po dokončení každého prípadu prejdite na nasledujúci riadok a zadajte nasledujúci prípad. Zaistite, aby každý prípad mal údaje pre každú premennú.
Ak sa rozhodnete pridať premennú, dvakrát kliknite na prázdnu hlavičku stĺpca a vytvorte novú premennú
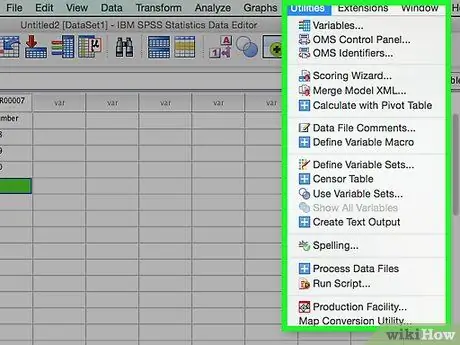
Krok 6. Použite svoje údaje
Keď skončíte s vyplňovaním všetkých údajov, môžete použiť nástroje, ktoré má SPSS, a začať používať údaje, ktoré máte. Niekoľko príkladov vecí, ktoré môžete napríklad urobiť (odkaz v angličtine):
- Vytvorenie tabuľky frekvencií
- Vykonajte regresnú analýzu
- Vykonajte analýzu rozdielov
- Vytvorenie grafu bodového grafu
Metóda 2 z 2: Zadávanie údajov z iného súboru
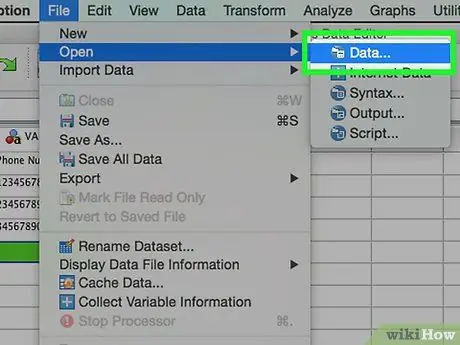
Krok 1. Zadajte údaje zo súboru programu Excel
Keď zadáte údaje zo súboru programu Excel, premenná sa vytvorí automaticky na základe prvého riadka údajového hárka. Hodnota riadka bude názov premennej. Môžete sa tiež rozhodnúť vyplniť premenné ručne.
- Kliknite na Súbor → Otvoriť → Údaje
- V časti „Súbory typu“vyberte formát.xls
- Nájdite a otvorte súbor programu Excel, ktorý chcete použiť.
- Ak chcete, aby sa názvy premenných generovali automaticky, začiarknite políčko „Čítať názvy premenných z prvého riadka údajov“.
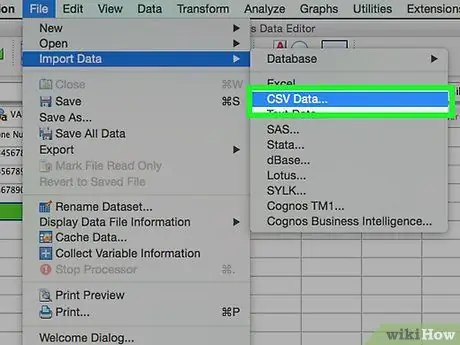
Krok 2. Vložte súbor oddelený čiarkami
Súbory oddelené čiarkami majú spravidla formát obyčajného textu (.csv), pričom každá položka údajov je oddelená čiarkou. Môžete nastaviť automatické vytváranie premenných na základe prvého riadka v súbore.csv.
- Kliknite na Súbor → Čítať textové údaje
- V časti „Súbory typu“vyberte „Všetky súbory (*.*)“
- Nájdite a otvorte súbor.csv
- Postupujte podľa žiadosti o vloženie súboru. Uistite sa, že ste SPSS upozornili, že názov premennej je na požiadanie v hornej časti súboru a že prvý prípad je v druhom riadku.






